 Ihr folgt bestimmt manchen Personen auf Instagram, die ständig etwas Neues posten und euren Feed mit ihren Beiträgen regelrecht überfluten. Wenn ihr von diesen Freunden genervt seid, aber nicht ganz so radikal sein wollt und sie nicht direkt entfernen möchtet, könnt ihr die sie stattdessen stummschalten. Das gilt sowohl für die Story-Beiträge der jeweiligen Person als auch für die Foto-Uploads.
Ihr folgt bestimmt manchen Personen auf Instagram, die ständig etwas Neues posten und euren Feed mit ihren Beiträgen regelrecht überfluten. Wenn ihr von diesen Freunden genervt seid, aber nicht ganz so radikal sein wollt und sie nicht direkt entfernen möchtet, könnt ihr die sie stattdessen stummschalten. Das gilt sowohl für die Story-Beiträge der jeweiligen Person als auch für die Foto-Uploads.
Beiträge stummschalten & Stummschaltung aufheben
Die Stummschalten-Option auf Instagram funktioniert ähnlich wie die Snooze-Funktion auf Facebook. Dieses Features macht es möglich, Stories und Beiträge von manchen Nutzern nicht mehr angezeigt zu bekommen, ohne ihnen direkt zu entfolgen. Das Stummschalten einer Person lässt sich natürlich jederzeit wieder aufheben. Zudem erfahren die betroffenen Nutzer nicht, dass ihr sie stummgeschaltet habt.
Instagram-Stories stummschalten
Wenn ihr eine Instagram-Story stummschalten möchtet, tippt ihr oben im Feed innerhalb des Stories-Bereichs auf das Profilbild der jeweiligen Person und haltet es etwas länger gedrückt. Anschließend öffnet sich ein neues Fenster. In diesem Fenster klickt ihr auf die Option „Mute“, damit die Stories künftig stummgeschaltet sind.
Tipp: Ihr selbst könnt übrigens bei euren eigenen Stories vorab auswählen, wer die Story sehen darf und wer nicht. Wir zeigen euch, wie ihr Instagram-Stories vor bestimmten Nutzern verbergen könnt und so eure Privatsphäre auf Instagram erhöht!
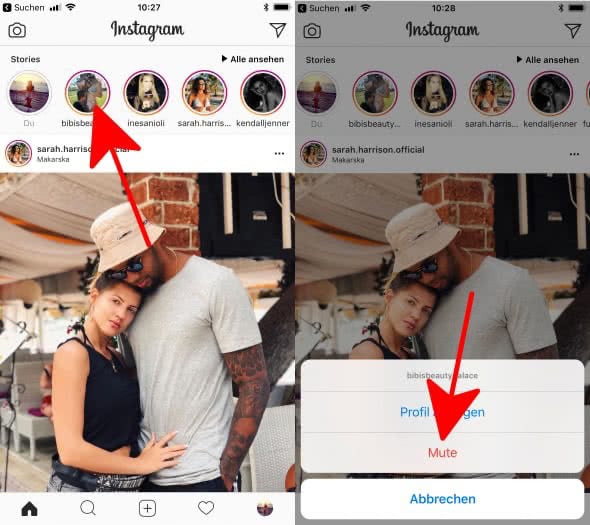
Eine stummgeschaltete Story erscheint ganz am Ende in der Stories-Leiste oben innerhalb eures Feeds. Das Profilbild eines Nutzers, dessen Stories stummgeschaltet sind, ist blass hinterlegt und erhält nicht mehr den bunten Ring, wenn die Story aktualisiert wurde. Außerdem werden solche Stories nicht mehr automatisch wiedergegeben.
Um das Stummschalten einer Instagram-Story rückgängig zu machen, tippt ihr wieder auf das Profilbild und haltet es länger gedrückt. Es erscheint erneut ein Fenster, in dem ihr die Option „Stummschaltung aufheben“ auswählt. Anschließend erscheint die Story des entsprechenden Nutzers wieder ganz normal im Feed.

Personen auf Instagram stummschalten
Um eine Person auf Instagram stummzuschalten, tippt ihr auf die drei Punkte oberhalb eines Beitrags. Anschließend habt ihr auch hier die Möglichkeit, die Option „Mute“ zu wählen. Wenn ihr auf dieses Feld getippt habt, gelangt ihr zu einer weiteren Ebene. Im darauffolgenden Bereich könnt ihr auswählen, ob ihr nur die Beiträge der Person oder sowohl die Foto-Uploads als auch die Stories des Nutzers in einem Zug stummstellen möchtet. Dank der „Mute“-Option erscheinen seine Beiträge dann nicht mehr in eurem Feed. Ihr folgt der Person aber nach wie vor.

Alternativ könnt ihr auch das Profil der Person öffnen und dort die drei Punkte oben rechts antippen. Auf diese Weise öffnet sich dasselbe Menü, das ihr bereits von der vorherigen Variante kennt. Das Stummschalten funktioniert genauso wie beim zuvor beschriebenen Weg.
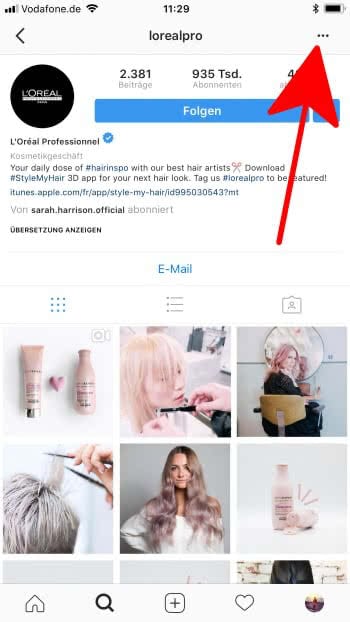
Falls ihr die Stummschaltung aufheben möchtet und wieder die Posts des Nutzers sehen wollt, tippt ihr erneut auf die drei Punkte innerhalb des Profils der Person. Wählt wieder den Menüpunkt „Mute“ aus, um die Stummschaltung anschließend rückgängig zu machen.
Tipp: Diese Instagram-Hacks müsst ihr kennen!

 Wer sich schon immer gefragt hat, ob zusätzlicher iCloud-Speicherplatz Sinn macht, hat spätestens jetzt die Gelegenheit das Ganze kostenlos auszuprobieren. Apple bietet derzeit Kunden, die das iCloud-Speicherlimit von 5GB überschreiten, die Möglichkeit, mehr Speicherplatz gratis zu testen – undzwar einen ganzen Monat lang.
Wer sich schon immer gefragt hat, ob zusätzlicher iCloud-Speicherplatz Sinn macht, hat spätestens jetzt die Gelegenheit das Ganze kostenlos auszuprobieren. Apple bietet derzeit Kunden, die das iCloud-Speicherlimit von 5GB überschreiten, die Möglichkeit, mehr Speicherplatz gratis zu testen – undzwar einen ganzen Monat lang.
 Wenn ihr gerne Fotos mit eurem iPhone knippst, dann kennt ihr sicherlich die Filter-Funktion, mit der ihr euren Bildern einen anderen Look verpassen könnt. Die meisten Nutzer – uns eingeschlossen – legen die Filter nachträglich in der Fotos-App über das Bild. Mittlerweile hat Apple das Feature jedoch (etwas versteckt) in die Kamera-App integriert, sodass ihr die Filter nutzen könnt, bevor ihr ein Foto macht. Wie das geht, zeigen wir euch im Folgenden.
Wenn ihr gerne Fotos mit eurem iPhone knippst, dann kennt ihr sicherlich die Filter-Funktion, mit der ihr euren Bildern einen anderen Look verpassen könnt. Die meisten Nutzer – uns eingeschlossen – legen die Filter nachträglich in der Fotos-App über das Bild. Mittlerweile hat Apple das Feature jedoch (etwas versteckt) in die Kamera-App integriert, sodass ihr die Filter nutzen könnt, bevor ihr ein Foto macht. Wie das geht, zeigen wir euch im Folgenden.

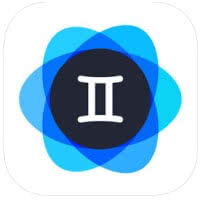 Mit dem iPhone ist ein Foto schnell geknipst, oftmals vielleicht zu schnell. Gerne sammeln sich nämlich in unseren digitalen Alben Schnappschüsse an, die entweder qualitativ schlecht sind oder sich so stark ähneln, dass man eigentlich nur einen davon behalten müsste und die übrigen Fotos löschen könnte. Aber wie funktioniert das am einfachsten? Doppelte und schlechte Fotos kann iOS standardmäßig leider nicht automatisch aussortieren. Mit der App
Mit dem iPhone ist ein Foto schnell geknipst, oftmals vielleicht zu schnell. Gerne sammeln sich nämlich in unseren digitalen Alben Schnappschüsse an, die entweder qualitativ schlecht sind oder sich so stark ähneln, dass man eigentlich nur einen davon behalten müsste und die übrigen Fotos löschen könnte. Aber wie funktioniert das am einfachsten? Doppelte und schlechte Fotos kann iOS standardmäßig leider nicht automatisch aussortieren. Mit der App 


 Am Dienstag Abend hat Apple nach mehreren Beta-Versionen iOS 11.4 zum Download bereit gestellt. Der iOS 11.3 Nachfolger bringt einige interessante Neuerungen auf das iPhone, unter anderem Funktionen zum neuen Übertragungsstand AirPlay 2, Unterstützung für HomePod-Stereopaare sowie die langersehnte „Nachrichten in iCloud“-Funktion. Außerdem hat Apple in einer separaten Pressemitteilung den baldigen Deutschland-Start des smarten Siri-Lautsprechers HomePod angekündigt.
Am Dienstag Abend hat Apple nach mehreren Beta-Versionen iOS 11.4 zum Download bereit gestellt. Der iOS 11.3 Nachfolger bringt einige interessante Neuerungen auf das iPhone, unter anderem Funktionen zum neuen Übertragungsstand AirPlay 2, Unterstützung für HomePod-Stereopaare sowie die langersehnte „Nachrichten in iCloud“-Funktion. Außerdem hat Apple in einer separaten Pressemitteilung den baldigen Deutschland-Start des smarten Siri-Lautsprechers HomePod angekündigt.







 Wer iMessage-Nachrichten nicht nur am iPhone, sondern auch auf einem iPad und/oder Mac schreibt und liest, kennt das Problem asynchroner Nachrichtenverläufe. Manche Nachrichten tauchen erst später auf, manche gar nicht, andere in falscher Reihenfolge. Wenn man Nachrichten auf einem Gerät löscht, sind sie am anderen weiterhin vorhanden. Seit iOS 11.4 habt ihr die Möglichkeit eure iMessage-Nachrichten in iCloud zu speichern!
Wer iMessage-Nachrichten nicht nur am iPhone, sondern auch auf einem iPad und/oder Mac schreibt und liest, kennt das Problem asynchroner Nachrichtenverläufe. Manche Nachrichten tauchen erst später auf, manche gar nicht, andere in falscher Reihenfolge. Wenn man Nachrichten auf einem Gerät löscht, sind sie am anderen weiterhin vorhanden. Seit iOS 11.4 habt ihr die Möglichkeit eure iMessage-Nachrichten in iCloud zu speichern!

 Neben der Möglichkeit den
Neben der Möglichkeit den 
















 Bislang war Apples Musik-Streaming-Dienst Apple Music auf die mobile App und iTunes beschränkt. Einen Web-Player wie ihn beispielsweise Spotify bietet, gab es bisher noch nicht. Den gibt es zwar offiziell immer noch nicht, dennoch könnt ihr euch jetzt einen kleinen Workaround zunutze machen, um Apple Music auch im Browser abzuspielen. Wie das geht, zeigen wir euch hier.
Bislang war Apples Musik-Streaming-Dienst Apple Music auf die mobile App und iTunes beschränkt. Einen Web-Player wie ihn beispielsweise Spotify bietet, gab es bisher noch nicht. Den gibt es zwar offiziell immer noch nicht, dennoch könnt ihr euch jetzt einen kleinen Workaround zunutze machen, um Apple Music auch im Browser abzuspielen. Wie das geht, zeigen wir euch hier.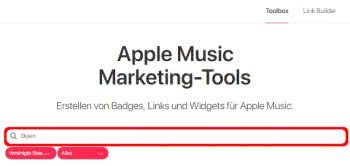

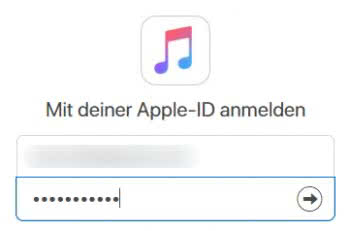


 Am Montag Abend hat Apple bei der Eröffnungsveranstaltung zur diesjährigen WWDC-Entwicklerkonferenz im kalifornischen San Jose einen Ausblick auf die kommenden iOS 12-Features gegeben. Zu den Highlights gehören vollkommen neue AR-Features, personalisierte Animojis in iMessage und FaceTime sowie eine bessere Kontrolle der eigenen iPhone-Nutzungszeit. Worauf sich iPhone-Nutzer und Apple-Fans demnächst noch freuen dürfen, erfahrt ihr in unserer Apple Keynote-Zusammenfassung.
Am Montag Abend hat Apple bei der Eröffnungsveranstaltung zur diesjährigen WWDC-Entwicklerkonferenz im kalifornischen San Jose einen Ausblick auf die kommenden iOS 12-Features gegeben. Zu den Highlights gehören vollkommen neue AR-Features, personalisierte Animojis in iMessage und FaceTime sowie eine bessere Kontrolle der eigenen iPhone-Nutzungszeit. Worauf sich iPhone-Nutzer und Apple-Fans demnächst noch freuen dürfen, erfahrt ihr in unserer Apple Keynote-Zusammenfassung. 












 Bislang war es nur möglich das iPhone X mit dem Gesicht des Hauptnutzers via
Bislang war es nur möglich das iPhone X mit dem Gesicht des Hauptnutzers via 

 Wenn ihr keinen Entwickler-Account habt, aber dennoch nicht bis Herbst auf das große iOS 12 Update warten wollt, könnt ihr die neuen
Wenn ihr keinen Entwickler-Account habt, aber dennoch nicht bis Herbst auf das große iOS 12 Update warten wollt, könnt ihr die neuen 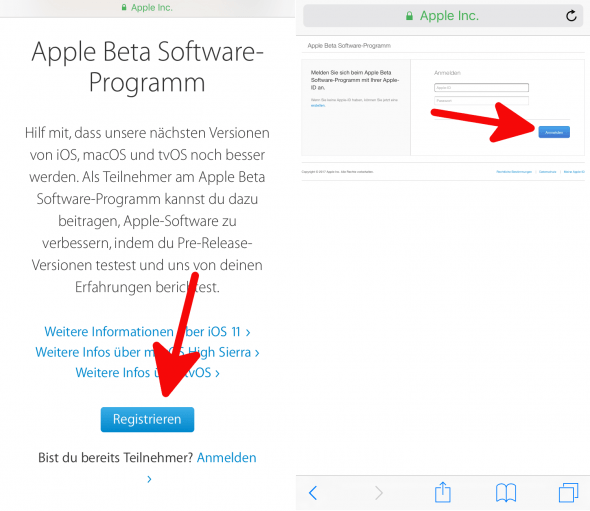
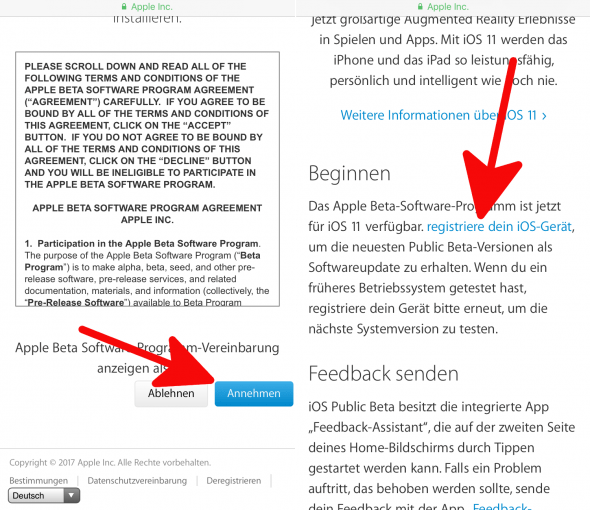

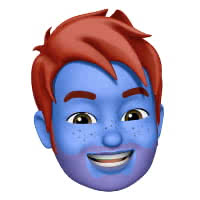 er ein iPhone X sein Eigen nennt, kennt sicherlich bereits die animierten Emojis namens Animoji. Die bunten Figuren geben mithilfe der TrueDepth-Kamera am iPhone den Gesichtsausdruck des Nutzers eins zu eins am Bildschirm wieder, was beim Chatten in der Nachrichten-App für noch mehr Spaß sorgt. Einziger Nachteil: Bislang gab es keine Möglichkeit ein eigenes Animoji zu erstellen, das dem Aussehen des jeweiligen Nutzers gleicht. Ab
er ein iPhone X sein Eigen nennt, kennt sicherlich bereits die animierten Emojis namens Animoji. Die bunten Figuren geben mithilfe der TrueDepth-Kamera am iPhone den Gesichtsausdruck des Nutzers eins zu eins am Bildschirm wieder, was beim Chatten in der Nachrichten-App für noch mehr Spaß sorgt. Einziger Nachteil: Bislang gab es keine Möglichkeit ein eigenes Animoji zu erstellen, das dem Aussehen des jeweiligen Nutzers gleicht. Ab 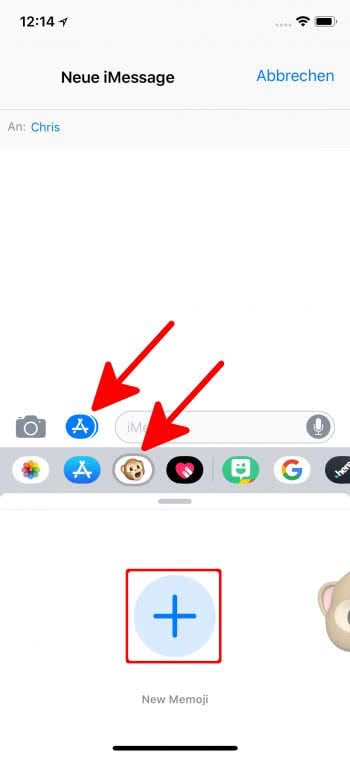
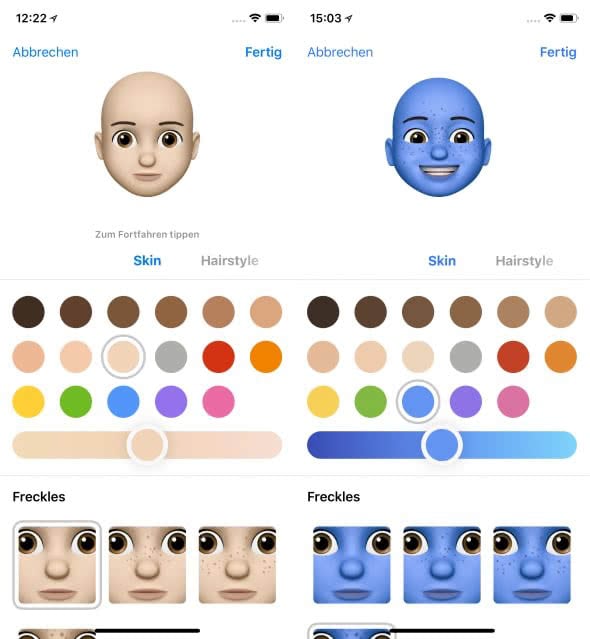
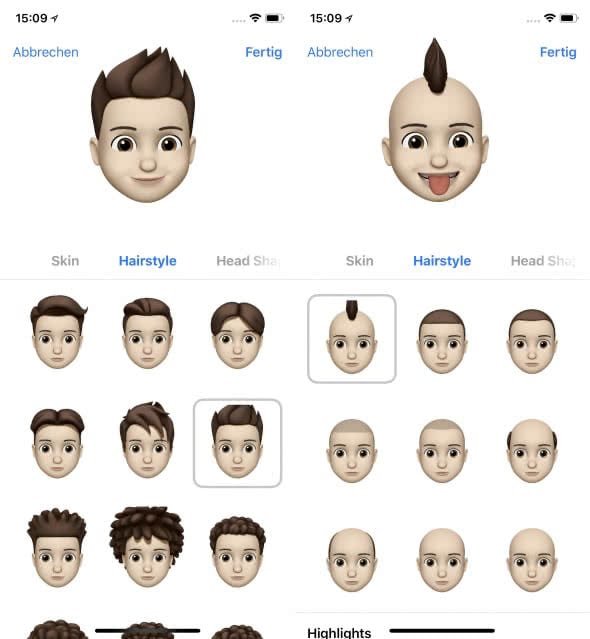
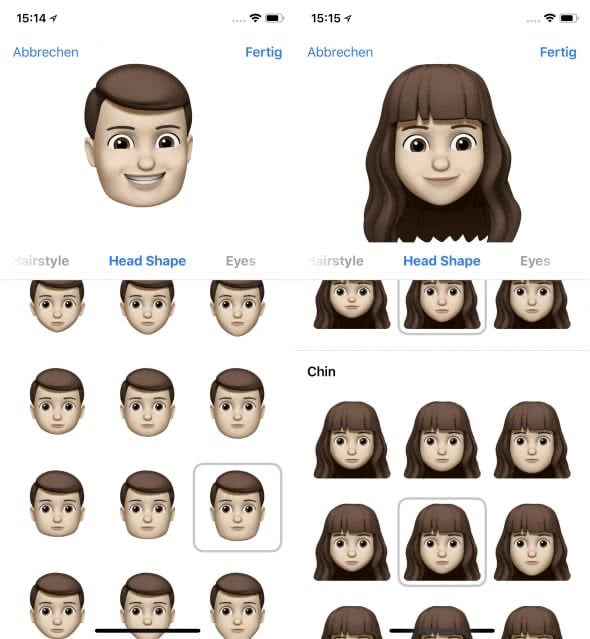
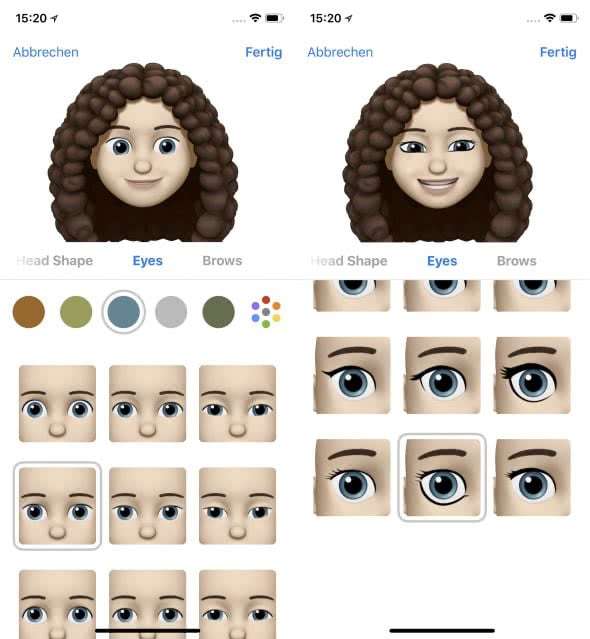
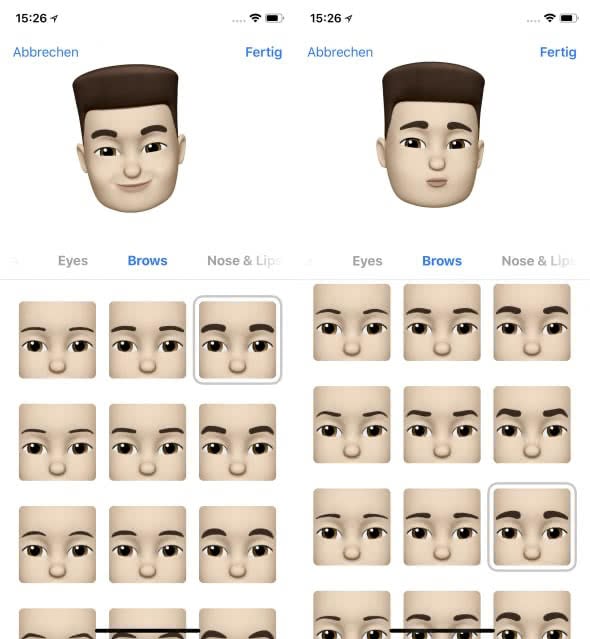
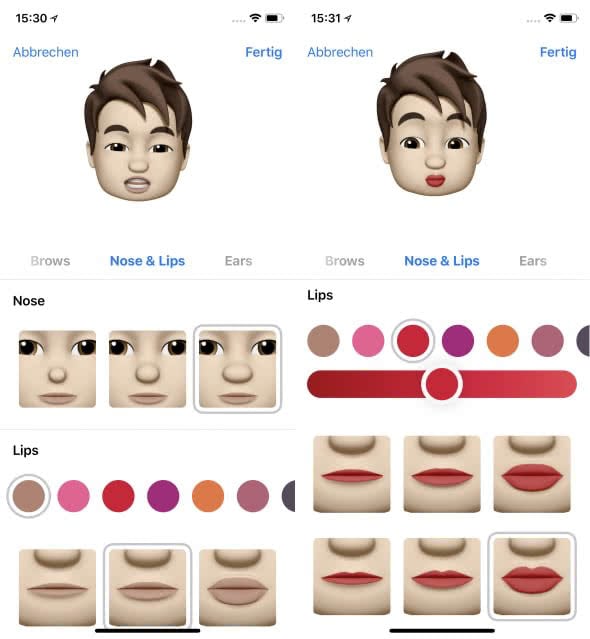
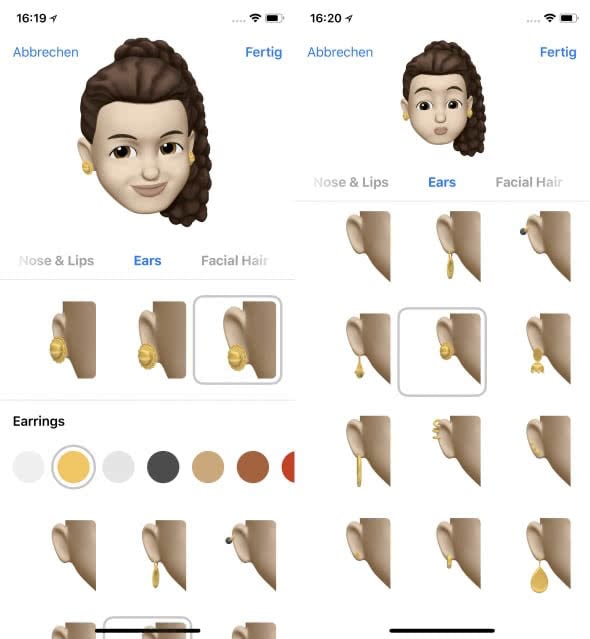
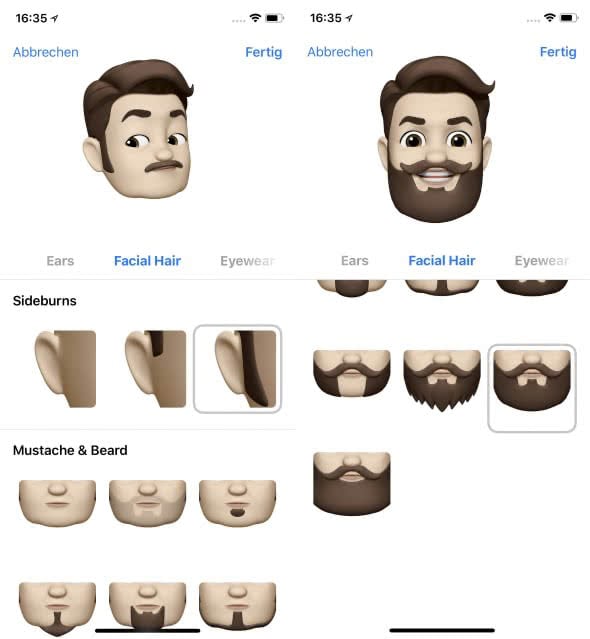
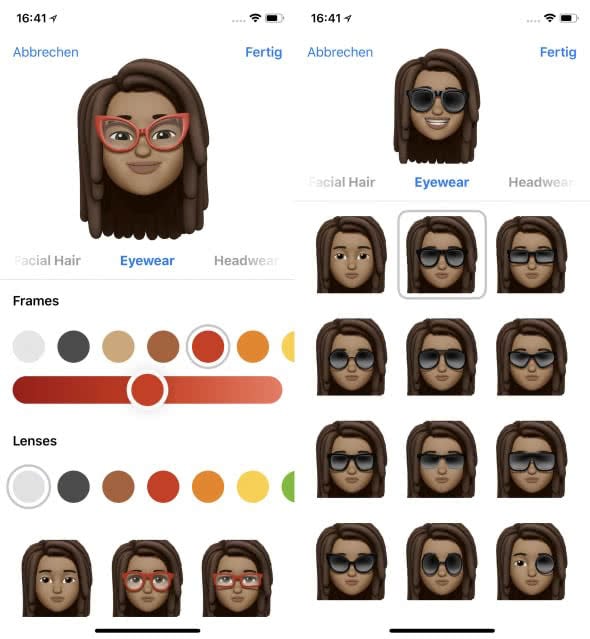
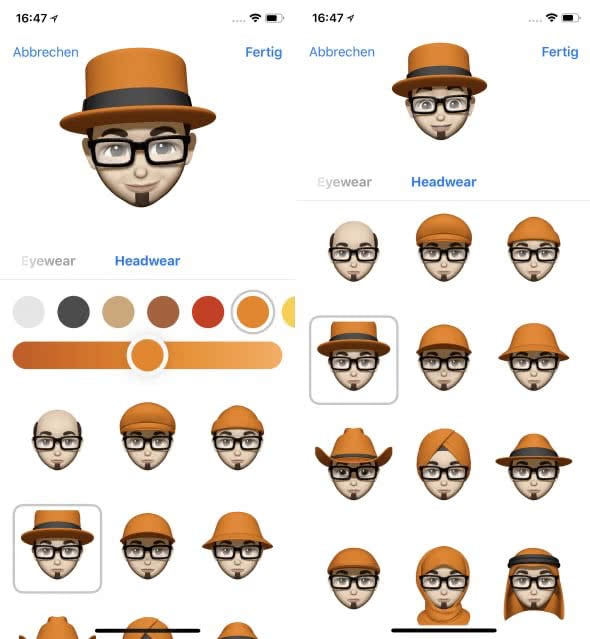
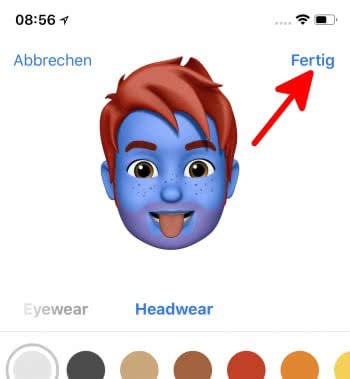
 Mit iOS 12 hat Apple der Kamera-Funktion in iMessage und FaceTime ein ordentliches Update verpasst, undzwar eines, das richtig Spaß macht. So könnt ihr innerhalb der Chat-App jetzt nicht mehr nur Fotos knipsen bzw. auswählen und verschicken. Mit den neuen Kamera-Effekten könnt ihr eure Schnappschüsse jetzt noch weiter individualisieren. Fügt Animojis, Filter, Text und Sticker zu euren Aufnahmen hinzu und erstellt so einzigartige Bilder in Echtzeit. Ihr könnt sogar das Kamerabild live während eines FaceTime-Anrufs verändern. Wir zeigen euch hier, wie es funktioniert.
Mit iOS 12 hat Apple der Kamera-Funktion in iMessage und FaceTime ein ordentliches Update verpasst, undzwar eines, das richtig Spaß macht. So könnt ihr innerhalb der Chat-App jetzt nicht mehr nur Fotos knipsen bzw. auswählen und verschicken. Mit den neuen Kamera-Effekten könnt ihr eure Schnappschüsse jetzt noch weiter individualisieren. Fügt Animojis, Filter, Text und Sticker zu euren Aufnahmen hinzu und erstellt so einzigartige Bilder in Echtzeit. Ihr könnt sogar das Kamerabild live während eines FaceTime-Anrufs verändern. Wir zeigen euch hier, wie es funktioniert.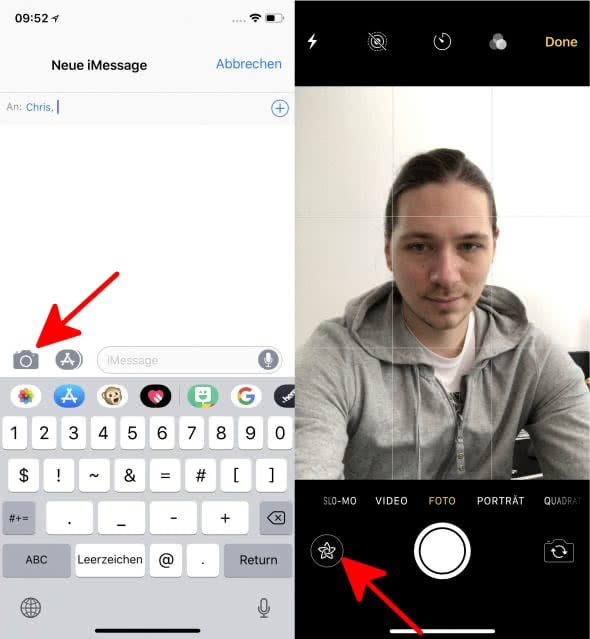

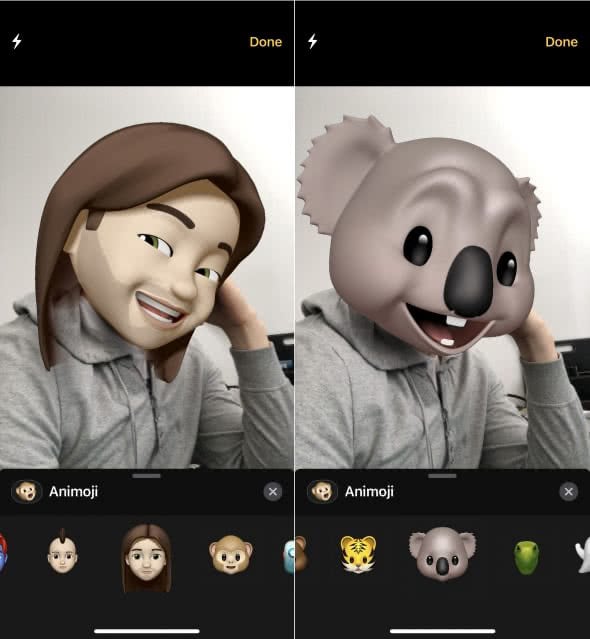
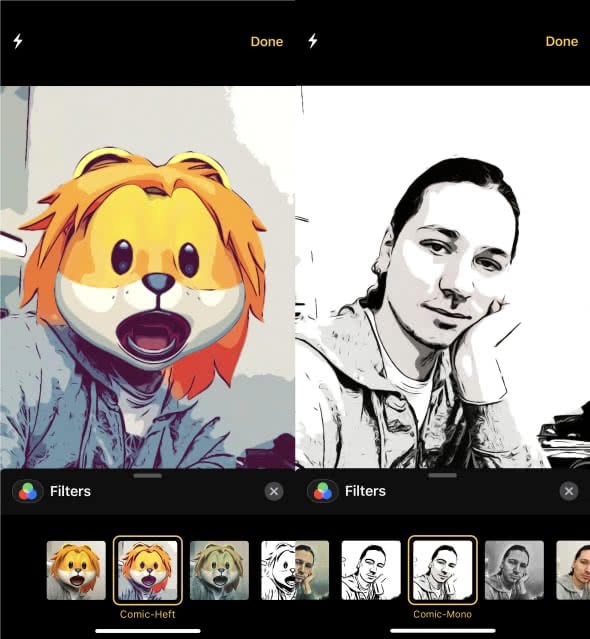
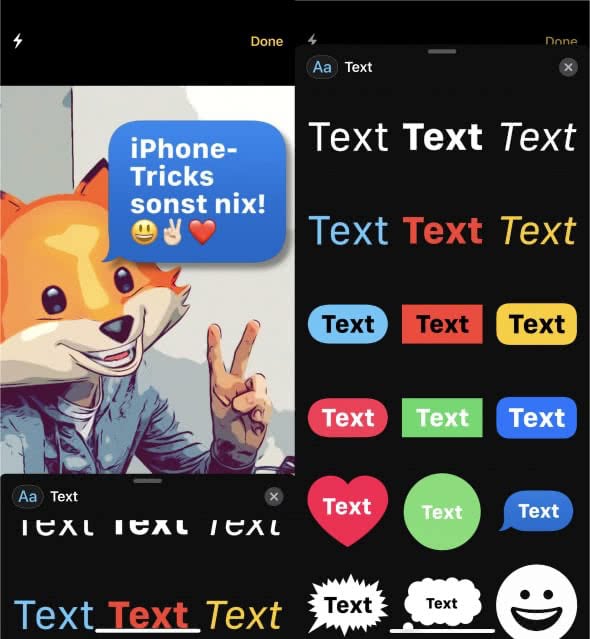
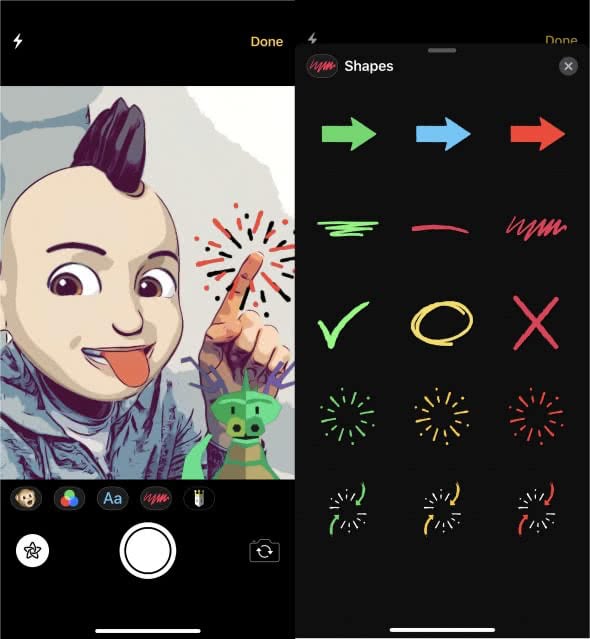
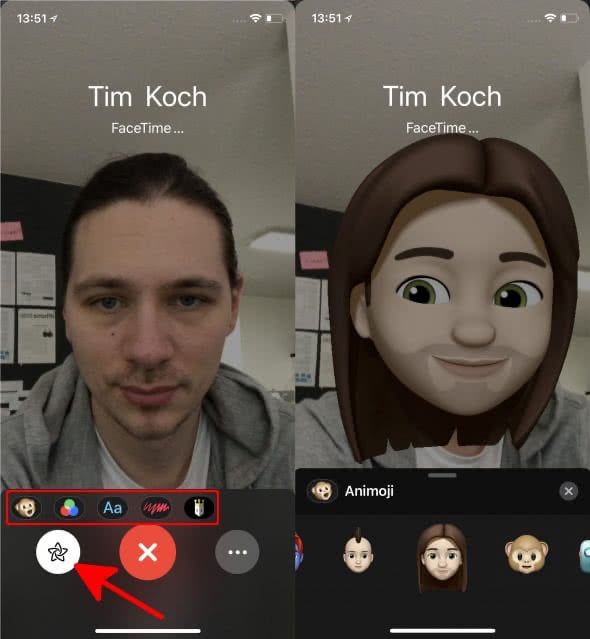
 Der App Store bietet eine Unmenge an verschiedenen Apps, von denen ein beträchtlicher Teil nur gegen Gebühr zu haben ist. Eine Möglichkeit Bezahl-Apps kostenlos zu testen, gab es bislang nicht. Mit den überarbeiteten App Store Regeln soll sich dies nun ändern und Entwickler die Möglichkeit haben auch kostenpflichtige Apps im Rahmen einer Probephase anzubieten.
Der App Store bietet eine Unmenge an verschiedenen Apps, von denen ein beträchtlicher Teil nur gegen Gebühr zu haben ist. Eine Möglichkeit Bezahl-Apps kostenlos zu testen, gab es bislang nicht. Mit den überarbeiteten App Store Regeln soll sich dies nun ändern und Entwickler die Möglichkeit haben auch kostenpflichtige Apps im Rahmen einer Probephase anzubieten. 