![yi-cloud-anzeigebild]() Wer kennt es nicht: Ihr fahrt für eine längere Zeit in den Urlaub und fühlt euch nicht wohl dabei, euer Zuhause für den Zeitraum unbewacht zu lassen. Bei diesem Problem schaffen Überwachungskameras Abhilfe und sorgen für ein sicheres Gefühl. Im Zuge dessen haben wir die YI Cloud Dome Camera von YI Technology für euch getestet, die mit besonderen Features wie der Nachtsicht-Funktion und einem eigenen Cloud-Speicher ausgestattet ist.
Wer kennt es nicht: Ihr fahrt für eine längere Zeit in den Urlaub und fühlt euch nicht wohl dabei, euer Zuhause für den Zeitraum unbewacht zu lassen. Bei diesem Problem schaffen Überwachungskameras Abhilfe und sorgen für ein sicheres Gefühl. Im Zuge dessen haben wir die YI Cloud Dome Camera von YI Technology für euch getestet, die mit besonderen Features wie der Nachtsicht-Funktion und einem eigenen Cloud-Speicher ausgestattet ist.
Wenn ihr die Kamera im Zeitraum vom 12.06.2018 bis zum 17.06.2018 bei Amazon bestellt, erhaltet ihr mit unserem Code W6SBM8QF 15% Rabatt!
Inhaltsverzeichnis
YI Cloud Dome Camera bei Amazon bestellen und mit dem Code W6SBM8QF 15% sparen!
Die wichtigsten Eckdaten im Überblick
| Funktionen | |
| Produktbezeichnung | YI Cloud Dome Camera |
| Auflösung | 1080p (1920 x 1080 Pixel), Full HD |
| Verwendungsmöglichkeiten | Nur für Innenaufnahmen geeignet |
| Features | Nachtsicht, Panorama-Rotation, Bewegungserkennung und -verfolgung, Baby Crying Detection |
| Bedienung | Über YI Home-App (u. a. Echtzeitaktivitäts-Warnungen per Push-Benachrichtigung, Livebild, Anpassung der Rotier-Modi) |
| Verbindung | WLAN (Bandbreite von 2,4 GHz) |
| Speicher | MicroSD-Karte (nicht im Lieferumfang enthalten) sowie zusätzlicher Cloud-Speicher |
| Farbe | Schwarz und Weiß |
Design & Lieferumfang
Die YI Cloud Dome Camera ist eine handliche Überwachungskamera, die sich für Innenaufnahmen eignet. Sie überzeugt durch eine gute Verarbeitung und durch ihr kompaktes Design. Sie ist mit je einem Lautsprecher auf jeder Seite sowie einem Mikrofon vorne ausgestattet. Auf der Rückseite besitzt die Überwachungskamera von YI Technology folgende Anschlüsse: Einen Reset-Knopf zur Wiederherstellung der Cam, einen Micro-USB-Anschluss, über den sich die Kamera mit dem im Lieferumfang enthaltenen Micro-USB-Kabel mit einer Stromquelle verbinden lässt, einen Anschluss für ein LAN-Kabel (WLAN wird auch unterstützt) und einen Slot für eine MicroSD-Karte, auf der die Aufnahmen eurer YI Cloud Dome Camera gespeichert werden.
![yi-cloud-dome8-anschluesse]()
Neben dem bereits erwähnten Kabel ist bei der Bestellung der Dome das entsprechende Netzteil, Schrauben samt Halterung und Dübel sowie die Bedienungsanleitung, eine Information zur YI Cloud und die Garantiekarte enthalten. Eine entsprechende MicroSD-Karte für das Sichern der Aufnahmen müsst ihr euch noch zusätzlich kaufen. Wie ihr die Cam montiert, ist euch überlassen: Ihr könnt sie zum Beispiel an der Wand oder an der Decke festmachen. Beachtet aber dabei, dass die Kamera keinen eigenen Akku hat und immer mit einer Steckdose oder wenigstens einer Powerbank verbunden sein muss. Bei möglichen Stromausfällen wird die Dome also keine Aufnahmen mehr machen können. Die Überwachungskamera von YI Technology gibt es in den Farben Schwarz und Weiß.
![yi-cloud-anzeigebild]()
Features
Dank der Auflösung in 1080p (also 1920 x 1080 Pixel) sind die Videos der Überwachungskamera in Full HD und somit in hochauflösender Qualität. Dies konnten wir bei unserem Test nur bestätigen: Insbesondere die Farben innerhalb eines Bildes waren deutlich zu erkennen und in keinster Weise verfälscht.
Im Vergleich zu ihren Vorgänger-Modellen ist die YI Cloud Dome Camera mit einer verbesserten Nachtsicht ausgestattet. Dank acht 940nm Infrarot-LED-Perlen verfügt sie bei Nacht über eine Betrachtungsreichweite von bis zu fünf Metern und erkennt Dinge, die Menschen sonst verborgen bleiben würden. Besonders praktisch: Durch diese Ausrüstung ensteht keine Lichtverschmutzung. Das bedeutet, dass nachts keine Lichter zu sehen sind und ihr, euer Kind oder euer Haustier nicht von den LED-Lichtern geblendet werdet.
![yi-cloud-app4]()
Zudem wird jede Ecke des Zimmers vollständig abgedeckt, da sie eine Ansicht von 360 Grad besitzt. Diese kommt zustande, weil sie über einen Weitwinkel von 112 Grad verfügt und sowohl 345 Grad horizontal als auch 115 Grad vertikal rotieren kann. Neben der voreingestellten Panorama-Rotation (horizontale 360 Grad Abdeckung) könnt ihr selbst weitere Modi bestimmen und in der dazugehörigen App verschiedene Rotations-Möglichkeiten speichern. Folglich bewegt sich die Kamera genau so, wie es für eure Umgebung am besten ist, damit nichts übersehen wird. Die Kamera gibt bei der Rotation zwar Geräusche von sich, diese sind aber nicht sonderlich laut, sodass sie nicht als störend empfunden werden.
![yi-cloud-app3]()
Sobald ihr euer Haus/eure Wohnung verlasst, werdet ihr in Echtzeit über Aktivitäten in eurem Zuhause informiert. Selbstverständlich könnt ihr jederzeit über die App auf das Livebild der YI Cloud Dome Kamera zugreifen und euch selbst ein Bild davon machen, wie es bei euch daheim aussieht, wenn ihr selbst nicht anwesend seid. Hinzu kommen die Bewegungserkennung und die Bewegungsverfolgungfunktion, mit der es möglich ist, ein sich bewegendes Objekt zehn Sekunden lang zu filmen. So habt ihr im Falle eines Einbruchs ein besseres Bildmaterial. Für Familien mit Kindern ist zudem die „Baby Crying Detection“ von besonderer Wichtigkeit: Dank dieser Funktion erkennt die Dome ein schreiendes Baby sofort und informiert euch direkt via App, wenn euer Kind weint. Die YI Cloud Dome Kamera ist also obendrein noch ein Babyfon mit integrierter Kamera.
![yi-cloud-dome4-mit-verpackung]()
Da die Cam aufgrund eines fehlenden IP-Schutzes nicht gegen Fremdkörper oder Wasser geschützt ist, ist sie nur für innen und nicht für außen geeignet. Zudem sind die Aufnahmen immer etwas zeitversetzt, was insbesondere bei Aufnahmen mit einer Tonspur irritiert, da die Töne so nicht zu dem passen, was man sieht. Grundsätzlich sind die Tonaufnahmen aber gut über die beiden Lautsprecher zu verstehen und das Mikrofon nimmt alle Geräusche klar auf.
Bedienung & App
Um die Kamera zu bedienen und einzustellen, benötigt ihr die „YI Home“-App, die sowohl für iPhones als auch für Android-Handys im jeweiligen App Store zum Download bereitsteht. Um die App verwenden zu können, müsst ihr euch vorab kostenfrei registrieren und einen Account eröffnen. In der App stehen euch alle notwendigen Einstellungsmöglichkeiten zur Verfügung. Außerdem werden alle Kameras, die ihr von YI besitzt, in dieser einen App gespeichert, sodass ihr von da aus jede einzelne Überwachungskamera steuern und alles gebündelt an einer Stelle finden könnt.
Mit dieser App könnt ihr – wie bereits erwähnt – unter anderem die Rotier-Modi bestimmen und euer Livebild verfolgen. Für alle Besitzer eines Haustieres eignet sich die Verwendung des iPhone-Mikrofons besonders gut: Falls ihr beispielsweise über die Liveübertragung erkennt, dass sich euer Hund – wenn ihr nicht zu Hause seid – nicht benimmt, wie er es soll, könnt ihr ihm mittels der Mikrofon-Funktion in der App Befehle geben, die über die Lautsprecher der Cam wiedergegeben werden.
![yi-cloud-app2]()
Dank der Aktivitäts-Warnungen in Echtzeit werdet ihr per Push-Benachrichtigung darüber informiert, wenn die Kamera ein sich bewegendes Objekt erkennt (Motion Tracking) und verfolgt dieses dank der Bewegungsverfolgungfunktion. Die Bewegungserkennung wird zudem innerhalb der Live-Aufnahmen in der App mit dem Hinweis „Bewegungserfassung im Gange“ gekennzeichnet. Im Zuge dessen lässt sich in der App einstellen, wie empfindlich die Bewegungserkennung und die Alarmhäufigkeit sein soll. In unserem Test haben die Bewegungserkennung sowie die Bewegungsverfolgungfunktion problemlos funktioniert.
![yi-cloud-app1]()
Außerdem könnt ihr die Kamera über die App jederzeit und von überall aus ausschalten und so dafür sorgen, dass Dinge, die nicht aufgezeichnet werden sollen, nicht gefilmt werden. Mit einer PIN könnt ihr eure Dome und die dazugehörigen Daten zusätzlich schützen. Auf diese Weise gelangen eure Aufnahmen nicht in fremde Hände – selbst wenn euer Account mal gehackt werden sollte.
Als wir die Überwachungskamera getestet haben, hatten wir einige anfängliche Schwierigkeiten: Damit die Dome verwendet werden kann, muss sie mit eurem WLAN-Netzwerk verbunden werden. Die Einrichtung funktioniert dabei über die App. Leider konnte sich die Kamera nicht mit unserem WLAN verbinden, da die Dome nur mit einer Bandbreite von 2,4 GHz kompatibel ist. Nachdem wir anschließend ein entsprechendes WLAN-Netzwerk nutzten, klappte die Einrichtung aber fehlerfrei. Auch die Bedienung der App als solche war sehr benutzerfreundlich und übersichtlich: Da alles kompakt in der App gebündelt wird, hat man immer sofort alles im Blick und kann bei Bedarf direkt eine Einstellung anpassen.
![yi-cloud-dome2-einrichtung]()
Cloud-Speicher
Als zusätzliches Feature bietet euch die Überwachungskamera von YI Technology an, eure Daten in der YI Cloud zu speichern. Eure Aufnahmen werden dabei zusätzlich zur Speicherkarte in der genannten Cloud gesichert. Das bedeutet, dass, falls euch die Kamera bei einem Einbruch gestohlen werden sollte, die Videos noch immer in der Cloud abrufbar sind. Eure persönliche YI-Datenwolke ruft ihr mittels der App auf. Im Gegensatz zur MicroSD-Karte ist der Speicher der Cloud unbegrenzt: Ihr müsst euch also keine Gedanken darüber machen, dass die Überwachungskamera die Videos möglicherweise nicht mehr aufzeichnet, weil die Speicherkarte voll ist, sondern habt alles in der Cloud gesichert.
Darüber hinaus könnt ihr selbst entscheiden, was genau in der Cloud gespeichert werden soll. Dafür bietet YI Technology nämlich verschiedene Speicherpläne an: Ihr habt die Wahl zwischen zwei Standard-Paketen, die alle Videos, die aufgrund des Motion Trackings entstanden sind, aufzeichnet. Diese beiden Standard-Speicherpläne unterscheiden sich dahingehend, wie viele Kameras ihr verwendet: Während der eine Speicherplan auf eine Kamera ausgerichtet ist, könnt ihr bei dem anderen Speicherplan bis zu fünf Kameras verwenden.
![yi-cloud-dome7-seite]()
Außerdem gibt es die Standard-Pakete in drei verschiedenen Stufen: Ihr könnt wählen, ob die Motion Detection-Videos der letzten 7 Tage, der letzen 15 Tage oder der letzten 30 Tage gesichert werden sollen. Neben den Standard-Angeboten steht euch darüber hinaus die Premium-Variante zur Verfügung: Bei diesem Speicherplan wird alles ohne Ausnahme gespeichert. Auch hier habt ihr die Möglichkeit aus den drei genannten Zeiträumen zu wählen. Der Speicherplatz ist bei allen Varianten unbegrenzt.
Je größer die Zeitspanne ist, desto teurer wird die Nutzung des Cloud-Speichers. Das Standard-Paket mit einer Kamera ist außerdem die günstigste Variante, für die Premium-Variante entstehen die größten Kosten. Damit die Überwachung eures Hauses und eure Sicherheit am Ende nicht davon bestimmt wird, dass ihr euch der gewünschte Speicherplan womöglich zu teuer ist, erhaltet ihr bei dem Kauf eines Cloud-Speicherplans während des gesamten Junis einen Rabatt in Höhe von 20%.
YI Cloud-Speicher hinzubuchen und 20% sparen!
![yi-cloud-preise]()
Quelle: YI Technology
Fazit
Die Überwachungskamera YI Cloud Dome Kamera von YI Technology hat uns in erster Linie durch ihre handliche Aufmachung überzeugt. Die Funktionen, die von der Nachtsicht bis hin zur Panorama-Rotation reichen, erfüllen defintiv ihren Zweck und die Aufnahmen werden in hochauflösender Qualität geliefert. Die Bedienung über die App erfolgt einwandfrei und die Push-Benachrichtigungen, sobald sich etwas bewegt, sind super praktisch. Dank des „doppelten“ Schutzes durch Account-Passwort und PIN-Code wird einem die Angst genommen, dass die Aufnahmen in falsche Hände geraten könnten.
![yi-cloud-dome3-gelbes-licht]()
Als tolles Add-On sehen wir den Cloud-Speicher, da so alle Aufnahmen gespeichert werden können und dies im Falle eines Einbruchs ganz klar von Nutzen sein wird. Der Cloud-Dienst ist der Speicherkarte insofern überlegen, da dieser nicht gestohlen werden kann – im Gegensatz zur MicroSD-Karte. Auch der Speicher der Cloud ist unbegrenzt, während die Speicherkarte irgendwann ihr Pensum erreicht hat.
Insbesondere diejenigen, die zu Hause auf ein kleines Kind aufpassen müssen, können es sich dank der Crying Baby Detection gut gehen lassen und die Überwachungskamera als Babyfon verwenden. Leider lässt sich die Kamera nur für Innenaufnahmen verwenden, da ihr die entsprechende IP-Zertifizierung fehlt.
Vorteile:
- Handlich & kompakt
- Auflösung in Full HD
- Diverse praktische Features
- Benutzerfreundliche Bedienung in der App
- Push-Benachrichtigungen
- Cloud-Speicher
Nachteile:
- Kein eigener Akku
- Nur für Innenaufnahmen
- WLAN nicht im 5 GHz Bereich kompatibel
YI Cloud Dome Camera bei Amazon bestellen und mit dem Code W6SBM8QF 15% sparen!
 Apples iOS-Betriebssystem gilt gemeinhin als sehr sicher, dennoch ist auch die Mobil-Software nicht gänzlich vor Angriffen gefeit. Bestes Beispiel dafür ist das Hacker-Tool „GrayKey“. Die kleine graue Box ist in der Lage die iOS-Sicherheitsmechanismen von iPhones auszuhebeln und die Geräte via USB-Anschluss trotz Passcode zu entsperren. iOS 12 soll die Hacking-Methode mit einer neuen Funktion unmöglich machen.
Apples iOS-Betriebssystem gilt gemeinhin als sehr sicher, dennoch ist auch die Mobil-Software nicht gänzlich vor Angriffen gefeit. Bestes Beispiel dafür ist das Hacker-Tool „GrayKey“. Die kleine graue Box ist in der Lage die iOS-Sicherheitsmechanismen von iPhones auszuhebeln und die Geräte via USB-Anschluss trotz Passcode zu entsperren. iOS 12 soll die Hacking-Methode mit einer neuen Funktion unmöglich machen. 
 Weit verbreitet ist die Meinung, dass Apple mit jedem neuen iOS-Update ältere Geräte langsamer macht. Dahinter muss jedoch keine böse Absicht stecken, zumal die in die Jahre gekommene Hardware erst einmal mit den neuen Software-Anforderungen zurechtkommen muss. Auf viele ältere iPhone-Modelle wirken die neuen Features und Funktionen allerdings wie eine Performance-Bremse. Dessen ist sich Apple mittlerweile bewusst und nimmt das Problem mit iOS 12 konkret in Angriff.
Weit verbreitet ist die Meinung, dass Apple mit jedem neuen iOS-Update ältere Geräte langsamer macht. Dahinter muss jedoch keine böse Absicht stecken, zumal die in die Jahre gekommene Hardware erst einmal mit den neuen Software-Anforderungen zurechtkommen muss. Auf viele ältere iPhone-Modelle wirken die neuen Features und Funktionen allerdings wie eine Performance-Bremse. Dessen ist sich Apple mittlerweile bewusst und nimmt das Problem mit iOS 12 konkret in Angriff. 
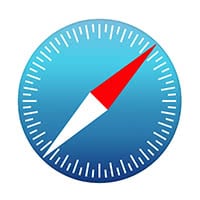 Für Internet-Unternehmen wie dem sozialen Netzwerk Facebook oder den Suchmaschinenanbieter Google sind Nutzerdaten das wichtigste Gut. Was den Konzernen in der Ausführung ihrer täglichen Arbeit zugutekommt und die Erträge steigert, geht allerdings zu Lasten der Privatsphäre der Nutzer jener Dienste. Als rigorosem Verfechter des Datenschutzes, geht Apple diese Praxis natürlich gehörig gegen den Strich, worauf der iPhone-Hersteller ab iOS 12 mit einer neuen Datenschutzeinstellung im hauseigenen Safari-Browser reagiert.
Für Internet-Unternehmen wie dem sozialen Netzwerk Facebook oder den Suchmaschinenanbieter Google sind Nutzerdaten das wichtigste Gut. Was den Konzernen in der Ausführung ihrer täglichen Arbeit zugutekommt und die Erträge steigert, geht allerdings zu Lasten der Privatsphäre der Nutzer jener Dienste. Als rigorosem Verfechter des Datenschutzes, geht Apple diese Praxis natürlich gehörig gegen den Strich, worauf der iPhone-Hersteller ab iOS 12 mit einer neuen Datenschutzeinstellung im hauseigenen Safari-Browser reagiert. Die Benachrichtigungen auf dem iPhone sind eine feine Sache. Egal ob im Sperrbildschirm oder im Homescreen, man weiß sofort Bescheid, sobald eine iMessage, E-Mail oder wichtige Nachrichten auf dem iPhone eintrudeln. Einziger Nachteil der Funktion war bisher die unaufgeräumte Mitteilungszentrale, welche mit zunehmender Anzahl an Benachrichtigungen immer unübersichtlicher und länger wird. Ab iOS 12 ist jedoch Ordnung in der Mitteilungszentrale angesagt, denn Benachrichtigungen könnt ihr nun auch nach App gruppieren.
Die Benachrichtigungen auf dem iPhone sind eine feine Sache. Egal ob im Sperrbildschirm oder im Homescreen, man weiß sofort Bescheid, sobald eine iMessage, E-Mail oder wichtige Nachrichten auf dem iPhone eintrudeln. Einziger Nachteil der Funktion war bisher die unaufgeräumte Mitteilungszentrale, welche mit zunehmender Anzahl an Benachrichtigungen immer unübersichtlicher und länger wird. Ab iOS 12 ist jedoch Ordnung in der Mitteilungszentrale angesagt, denn Benachrichtigungen könnt ihr nun auch nach App gruppieren.


 Wir verbringen viel Zeit mit unseren iPhones, oftmals sogar zuviel. Nicht selten fallen in diesem Zusammenhang auch Begriffe wie „Smartphone-Sucht“. Neben dem unnötigen Zeitverlust, der durch übermäßigen Smartphone-Konsum entsteht, hat die ständige Beschäftigung mit dem Gerät und Inhalten auch negative Auswirkungen auf die Gesundheit. Apple ist dieses Problem natürlich längst bekannt, sodass der iPhone-Hersteller ab iOS 12 die „Bildschirmzeit“-Funktion bereitsstellt. Diese soll Nutzern dabei helfen ihr iPhone-Nutzungszeit in gesunde Bahnen zu lenken und besser zu überwachen.
Wir verbringen viel Zeit mit unseren iPhones, oftmals sogar zuviel. Nicht selten fallen in diesem Zusammenhang auch Begriffe wie „Smartphone-Sucht“. Neben dem unnötigen Zeitverlust, der durch übermäßigen Smartphone-Konsum entsteht, hat die ständige Beschäftigung mit dem Gerät und Inhalten auch negative Auswirkungen auf die Gesundheit. Apple ist dieses Problem natürlich längst bekannt, sodass der iPhone-Hersteller ab iOS 12 die „Bildschirmzeit“-Funktion bereitsstellt. Diese soll Nutzern dabei helfen ihr iPhone-Nutzungszeit in gesunde Bahnen zu lenken und besser zu überwachen.







 Nachdem Apple mit ARKit bereits seit längerem ein System zur Entwicklung von Augemented Reality-Anwendungen bereitstellt, bringt der iPhone-Hersteller mit iOS 12 nun auch die erste hauseigene AR-App für das iPhone. Das digitale Messwerkzeug namens „Measure“ ist zwar keine Innovation, man denke nur an die zahlreichen Mess-Apps wie etwa MeasureKit im App Store. In der Genauigkeit der Messung ist die App jedoch ganz Apple-typisch der Konkurrenz einen Schritt voraus. Was die Measure-App kann, erfahrt ihr im Folgenden.
Nachdem Apple mit ARKit bereits seit längerem ein System zur Entwicklung von Augemented Reality-Anwendungen bereitstellt, bringt der iPhone-Hersteller mit iOS 12 nun auch die erste hauseigene AR-App für das iPhone. Das digitale Messwerkzeug namens „Measure“ ist zwar keine Innovation, man denke nur an die zahlreichen Mess-Apps wie etwa MeasureKit im App Store. In der Genauigkeit der Messung ist die App jedoch ganz Apple-typisch der Konkurrenz einen Schritt voraus. Was die Measure-App kann, erfahrt ihr im Folgenden.



 Apple hat Wort gehalten und macht seine Sprachassistentin Siri ab iOS 12 noch smarter. Einen ersten Hinweis darauf, was iPhone-Nutzer von der smarten Assistentin demnächst erwarten dürfen, gibt die Beta-Version des Software-Updates. So ist es möglich die künstliche Intelligenz mit eigenen Phrasen zu Aktionen, die man häufig am iPhone ausführt, zu füttern. Der jeweilige Sprachbefehl löst dann eine oder mehrere Aktionen gleichzeitig aus – ohne dass man selbst Hand anlegen muss. Das Ganze nennt sich Siri Shortcuts bzw. Siri-Abkürzungen. Wir zeigen euch, was dahinter steckt.
Apple hat Wort gehalten und macht seine Sprachassistentin Siri ab iOS 12 noch smarter. Einen ersten Hinweis darauf, was iPhone-Nutzer von der smarten Assistentin demnächst erwarten dürfen, gibt die Beta-Version des Software-Updates. So ist es möglich die künstliche Intelligenz mit eigenen Phrasen zu Aktionen, die man häufig am iPhone ausführt, zu füttern. Der jeweilige Sprachbefehl löst dann eine oder mehrere Aktionen gleichzeitig aus – ohne dass man selbst Hand anlegen muss. Das Ganze nennt sich Siri Shortcuts bzw. Siri-Abkürzungen. Wir zeigen euch, was dahinter steckt. 


 Mails verschicken am iPhone ist praktisch und geht in der Regel schnell und einfach. Leider passiert es aber immer wieder mal, dass einzelne E-Mails nicht verschickt werden und stattdessen im Postausgang hängen bleiben. Was ihr tun könnt, damit die E-Mail doch noch verschickt wird, erklären wir euch jetzt.
Mails verschicken am iPhone ist praktisch und geht in der Regel schnell und einfach. Leider passiert es aber immer wieder mal, dass einzelne E-Mails nicht verschickt werden und stattdessen im Postausgang hängen bleiben. Was ihr tun könnt, damit die E-Mail doch noch verschickt wird, erklären wir euch jetzt.


 Ihr kennt die Prozedur: Wenn ihr eine neu installierte App zum ersten Mal öffnet, erscheint ein kleines Fenster mit der Frage, ob die App euch Mitteilungen senden darf. Mit iOS 12 soll die obligatorische Nachfrage vom iPhone verschwinden und Push-Benachrichtigungen standardmäßig erlaubt werden – ohne, dass ihr vorher euer Veto einlegen könnt.
Ihr kennt die Prozedur: Wenn ihr eine neu installierte App zum ersten Mal öffnet, erscheint ein kleines Fenster mit der Frage, ob die App euch Mitteilungen senden darf. Mit iOS 12 soll die obligatorische Nachfrage vom iPhone verschwinden und Push-Benachrichtigungen standardmäßig erlaubt werden – ohne, dass ihr vorher euer Veto einlegen könnt. 




 Im Rahmen einer WM-Aktion der Telekom surfen alle Kunden am Eröffnungsspieltag der Fußball-Weltmeisterschaft 2018 und an allen Tagen, an denen Deutschland spielt, gratis und ohne Begrenzung. Je nachdem, wie weit die deutsche Nationalmannschaft bei dem Turnier kommt, gilt die Aktion auch für weitere Spieltage. Zudem sind beide Halbfinal-Spieltage sowie das Finale selbst bei der Aktion mit inbegriffen.
Im Rahmen einer WM-Aktion der Telekom surfen alle Kunden am Eröffnungsspieltag der Fußball-Weltmeisterschaft 2018 und an allen Tagen, an denen Deutschland spielt, gratis und ohne Begrenzung. Je nachdem, wie weit die deutsche Nationalmannschaft bei dem Turnier kommt, gilt die Aktion auch für weitere Spieltage. Zudem sind beide Halbfinal-Spieltage sowie das Finale selbst bei der Aktion mit inbegriffen.
 Wer kennt es nicht: Ihr fahrt für eine längere Zeit in den Urlaub und fühlt euch nicht wohl dabei, euer Zuhause für den Zeitraum unbewacht zu lassen. Bei diesem Problem schaffen Überwachungskameras Abhilfe und sorgen für ein sicheres Gefühl. Im Zuge dessen haben wir die
Wer kennt es nicht: Ihr fahrt für eine längere Zeit in den Urlaub und fühlt euch nicht wohl dabei, euer Zuhause für den Zeitraum unbewacht zu lassen. Bei diesem Problem schaffen Überwachungskameras Abhilfe und sorgen für ein sicheres Gefühl. Im Zuge dessen haben wir die 











 Dass sich iPhones im gesperrten Zustand mithilfe von speziellen Hacker-Tools knacken lassen, hat sich bereits herumgesprochen – man denke nur an die kleine GrayKey Box, die sich bereits nach wenigen Stunden Zugang zum iPhone verschaffen kann. Für den Datenaustausch verwenden derartige Hacking-Tools meist eine USB-Verbindung. Um es gar nicht erst soweit kommen zu lassen, habt ihr die Möglichkeit den Lightning-Anschluss für USB-Zubehör zu sperren und die iPhone-Spionage unmöglich zu machen. Wie das geht, zeigen wir euch im Folgenden.
Dass sich iPhones im gesperrten Zustand mithilfe von speziellen Hacker-Tools knacken lassen, hat sich bereits herumgesprochen – man denke nur an die kleine GrayKey Box, die sich bereits nach wenigen Stunden Zugang zum iPhone verschaffen kann. Für den Datenaustausch verwenden derartige Hacking-Tools meist eine USB-Verbindung. Um es gar nicht erst soweit kommen zu lassen, habt ihr die Möglichkeit den Lightning-Anschluss für USB-Zubehör zu sperren und die iPhone-Spionage unmöglich zu machen. Wie das geht, zeigen wir euch im Folgenden.
 Grundsätzlich solltet ihr immer die aktuellste iOS-Version auf eurem iPhone installiert haben. Zum einen könnt ihr dann immer die neuesten Funktionen und Features auf eurem iPhone nutzen. Zum anderen verfügt ihr über die sicherste System-Version, mit der eure privaten Daten optimal geschützt sind. Ab iOS 12 ermöglicht Apple den automatischen Download von iOS-Updates und macht das Prozedere ein Stück weit leichter. Wie es funktioniert, erfahrt ihr hier.
Grundsätzlich solltet ihr immer die aktuellste iOS-Version auf eurem iPhone installiert haben. Zum einen könnt ihr dann immer die neuesten Funktionen und Features auf eurem iPhone nutzen. Zum anderen verfügt ihr über die sicherste System-Version, mit der eure privaten Daten optimal geschützt sind. Ab iOS 12 ermöglicht Apple den automatischen Download von iOS-Updates und macht das Prozedere ein Stück weit leichter. Wie es funktioniert, erfahrt ihr hier.
 Quiz-Apps gibt es wie Sand am Meer. Doch wohl kaum eine Rate-App lockt mit derart lukrativen Gewinnchancen wie die App
Quiz-Apps gibt es wie Sand am Meer. Doch wohl kaum eine Rate-App lockt mit derart lukrativen Gewinnchancen wie die App 


 Wäre es nicht schön die aktuellen Wetter-Daten immer im iPhone-Sperrbildschirm angezeigt zu bekommen? Zwar noch nicht offiziell von Apple bestätigt, könnt ihr euch in iOS 12 mit einem kleinen Trick die Wetter-Vorhersage auf den Lockscreen holen. Wie das geht, zeigen wir euch im Folgenden.
Wäre es nicht schön die aktuellen Wetter-Daten immer im iPhone-Sperrbildschirm angezeigt zu bekommen? Zwar noch nicht offiziell von Apple bestätigt, könnt ihr euch in iOS 12 mit einem kleinen Trick die Wetter-Vorhersage auf den Lockscreen holen. Wie das geht, zeigen wir euch im Folgenden.
