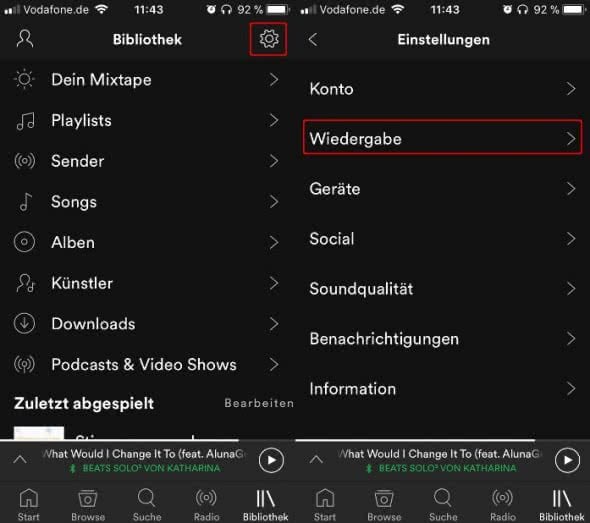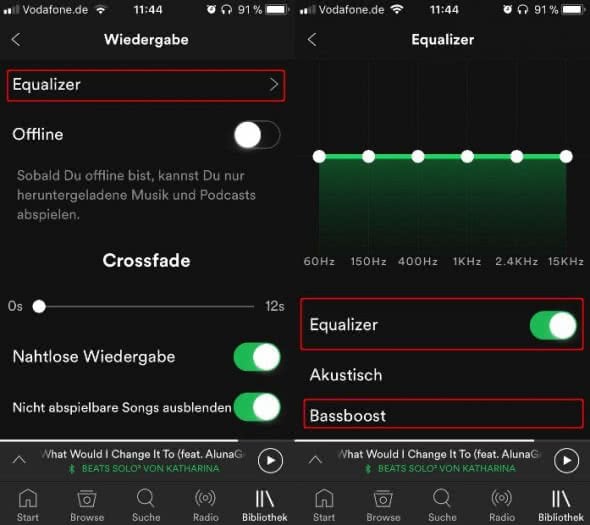Das iPhone verfügt seit geraumer Zeit über einen sogenannten NFC-Chip. Genauer gesagt sind alle neueren iPhone-Modelle seit dem iPhone 6 mit der „Near Field Communication“-Funktechnik ausgestattet, die beispielsweise das bargeld- und kontaktlose Zahlen via Apple Pay möglich macht. Dennoch wissen die wenigsten Nutzer, wie das Feature funktioniert und wie man es am iPhone nutzt. Im Folgenden zeigen wir euch, wie ihr NFC auf eurem iPhone nutzen könnt.
Das iPhone verfügt seit geraumer Zeit über einen sogenannten NFC-Chip. Genauer gesagt sind alle neueren iPhone-Modelle seit dem iPhone 6 mit der „Near Field Communication“-Funktechnik ausgestattet, die beispielsweise das bargeld- und kontaktlose Zahlen via Apple Pay möglich macht. Dennoch wissen die wenigsten Nutzer, wie das Feature funktioniert und wie man es am iPhone nutzt. Im Folgenden zeigen wir euch, wie ihr NFC auf eurem iPhone nutzen könnt.
Inhaltsverzeichnis
Was ist NFC?
NFC ist einer dieser Begriffe, die Apple seinen Nutzern mit jedem neuen iPhone um die Ohren haut. Dennoch tappen viele User nach wie vor im Dunkeln, wenn es um die Nutzung des Features geht. Dabei ist die Funktionsweise schnell erklärt: Bei NFC handelt es sich um eine Funktechnik, die es ermöglicht Daten über eine kurze Entfernung – maximal 4 cm – zu übertragen, und gleicht insofern der bekannten Bluetooth-Technik. Allerdings können mit NFC nur kleine Datenmengen, die auf ein sogenanntes NFC-Tag geschrieben sind, auf das Smartphone übertragen werden. Da die erfolgreiche Übertragung der Daten die unmittelbare Nähe von Sender und Empfänger voraussetzt, ist der Nahfunkstandard zudem besonders sicher, da das Ausspionieren auf diese Weise erschwert wird.
Wie funktioniert NFC am iPhone?
Lange Zeit war der drahtlose Übertragungsstandard auf iPhones ausschließlich für die Nutzung von Apples hauseigenem Bezahldienst Apple Pay freigegeben. In Geschäften, welche die Technologie unterstützen, kann das NFC-fähige iPhone dann einfach an den Sensor gehalten, um den Bezahlvorgang abzuschließen. Allerdings ist Apple Pay hierzulande immer noch nicht verfügbar, was den praktischen Einsatz der Funktion am iPhone bislang einschränkt.
Einen Wendepunkt in Sachen NFC am iPhone stellt jedoch die von Apple im Herbst 2017 eingeführte „Core NFC“-Schnittstelle dar. Über das seit iOS 11 verfügbare Framework öffnet Apple die NFC-Funktion am iPhone auch für App-Entwickler. So ist es allen iPhone-Modellen ab dem iPhone 7 möglich NFC-Tags auszulesen. In Kombination mit entsprechenden Apps können Nutzer NFC-Tags mit dem iPhone scannen, um z. B. im Supermarkt weitere Produktinformationen zu bestimmten Produkten zu erhalten oder im Museum Informationen zu Ausstellungsstücken einzuholen. Das Beschriften von NFC-Tags mit eigenen Inhalten erlaubt Apple jedoch weder Entwicklern noch Nutzern. Grundsätzlich sind nur einfache Anwendungen wie etwa das Auslesen von Text, URLs oder die Kopplung von NFC-Geräten mit dem iPhone möglich.
Dank der Öffnung der NFC-Funktion seitens Apple werden zukünftig mehr Apps die Funktion am iPhone unterstützen. Obwohl bereits das iPhone 6 über einen NFC-Chip verfügt, profitieren von „Core NFC“ und den Anwendungsmöglichkeiten jedoch nur neuere iPhones unter iOS 11 wie etwa das iPhone 7, iPhone 8 sowie das iPhone X.
NFC auf dem iPhone nutzen
Um das NFC-Feature auf eurem iPhone nutzen zu können, benötigt ihr zunächst eine passende NFC-Reader App. Im App Store könnt ihr euch beispielsweise die kostenlose App NFC Reader for iPhone herunterladen. Diese unterstützt das Auslesen von NFC-Tags auf dem iPhone 7, iPhone 7 Plus, iPhone 8, iPhone 8 Plus sowie dem iPhone X.
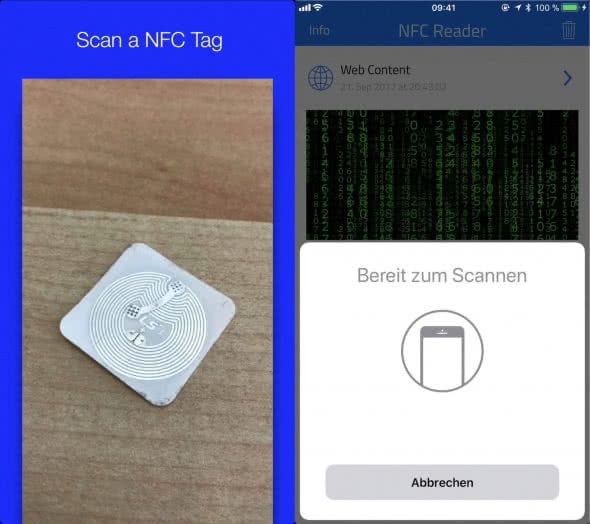
 Die Messenger-App WhatsApp zeigt derzeit keine Namen in den Push-Nachrichten an. Berichten mehrerer Nutzer zufolge sollen die Namen der Sender in der Nachrichten-Vorschau nach dem letzten Update fehlen. Anderen User hingegen wird der Name des Senders angezeigt, selbst wenn die Vorschau-Funktion deaktiviert ist.
Die Messenger-App WhatsApp zeigt derzeit keine Namen in den Push-Nachrichten an. Berichten mehrerer Nutzer zufolge sollen die Namen der Sender in der Nachrichten-Vorschau nach dem letzten Update fehlen. Anderen User hingegen wird der Name des Senders angezeigt, selbst wenn die Vorschau-Funktion deaktiviert ist. 
 Fotos, die ihr mit dem iPhone knippst, erhalten in der Regel ein nichtssagendes Kürzel wie z. B. IMG_1574. Bei der Menge an Bildern, die ihr mit dem iPhone macht, ist eine derartige Benennung der Fotos eher unpraktisch. Lange Zeit gab es keine Möglichkeit, Dateinamen von Bildern direkt auf dem iPhone zu ändern. Seit Apple die Dateien-App auf allen iPhones standardmäßig zur Verfügung stellt, ist das jedoch kein Problem mehr. Wir zeigen euch, wie es funktioniert.
Fotos, die ihr mit dem iPhone knippst, erhalten in der Regel ein nichtssagendes Kürzel wie z. B. IMG_1574. Bei der Menge an Bildern, die ihr mit dem iPhone macht, ist eine derartige Benennung der Fotos eher unpraktisch. Lange Zeit gab es keine Möglichkeit, Dateinamen von Bildern direkt auf dem iPhone zu ändern. Seit Apple die Dateien-App auf allen iPhones standardmäßig zur Verfügung stellt, ist das jedoch kein Problem mehr. Wir zeigen euch, wie es funktioniert.


 Wer die Stories-Funktion von Instagram regelmäßig nutzt, darf sich demnächst auf ein neues Feature freuen. So könnt ihr bald Posts von anderen Nutzern aus dem Feed heraus in der eigenen Story teilen. Wie das Ganze funktioniert, zeigen wir euch in diesem Artikel.
Wer die Stories-Funktion von Instagram regelmäßig nutzt, darf sich demnächst auf ein neues Feature freuen. So könnt ihr bald Posts von anderen Nutzern aus dem Feed heraus in der eigenen Story teilen. Wie das Ganze funktioniert, zeigen wir euch in diesem Artikel.
 Bislang ist noch kein Jailbreak für iOS 11.2, iOS 11.2.1, iOS 11.2.2, iOS iOS 11.2.5, iOS 11.2.6 sowie iOS 11.3 und iOS 11.3.1 verfügbar. Zuletzt ist es dem chinesischen Hacker und Sicherheitsexperten Min Zheng gelungen iOS 11.3 zu knacken und Cydia zu installieren. In einem Tweet zeigt der unter dem Namen „Spark“ bekannte Hacker zwei Screenshots eines gejailbreakten iPhones: Ein Bild des Home Screens mit dem Cydia App-Icon sowie ein Foto, das den Root-Shell-Zugriff mit Cydia.app im /Applications-Ordner zeigt.
Bislang ist noch kein Jailbreak für iOS 11.2, iOS 11.2.1, iOS 11.2.2, iOS iOS 11.2.5, iOS 11.2.6 sowie iOS 11.3 und iOS 11.3.1 verfügbar. Zuletzt ist es dem chinesischen Hacker und Sicherheitsexperten Min Zheng gelungen iOS 11.3 zu knacken und Cydia zu installieren. In einem Tweet zeigt der unter dem Namen „Spark“ bekannte Hacker zwei Screenshots eines gejailbreakten iPhones: Ein Bild des Home Screens mit dem Cydia App-Icon sowie ein Foto, das den Root-Shell-Zugriff mit Cydia.app im /Applications-Ordner zeigt.





 In wenigen Wochen ist es soweit: Am 14. Juni startet endlich die Fußball-Weltmeisterschaft mit dem Auftaktspiel Russland gegen Saudi Arabien. Wer immer Bescheid wissen will, welche Partie, wann stattfindet, tut gut daran sich den Spielplan zur Fußball WM 2018 auf das iPhone zu holen. Die beste Möglichkeit immer alle Begegnungen, Spielzeiten und Austragungsorte im Blick zu haben, ist es einen entsprechenden Spielplan zur iPhone-Kalender-App hinzuzufügen. Wie das funktioniert, zeigen wir euch hier!
In wenigen Wochen ist es soweit: Am 14. Juni startet endlich die Fußball-Weltmeisterschaft mit dem Auftaktspiel Russland gegen Saudi Arabien. Wer immer Bescheid wissen will, welche Partie, wann stattfindet, tut gut daran sich den Spielplan zur Fußball WM 2018 auf das iPhone zu holen. Die beste Möglichkeit immer alle Begegnungen, Spielzeiten und Austragungsorte im Blick zu haben, ist es einen entsprechenden Spielplan zur iPhone-Kalender-App hinzuzufügen. Wie das funktioniert, zeigen wir euch hier!




 Die beliebte Videoplattform YouTube will im hart umkämpften Musik-Streaming-Markt mitmischen. Wie die Google-Tochter über den hauseigenen
Die beliebte Videoplattform YouTube will im hart umkämpften Musik-Streaming-Markt mitmischen. Wie die Google-Tochter über den hauseigenen 

 Alle Mails in der „Mail“-App auf eurem iPhone zu löschen kann doch eigentlich gar nicht so schwer sein, oder? Einfach alles markieren und weg damit? Erstaunlicherweise bietet Apple keine einfach zu handhabende Option an, um alle Mails aller eingerichteten Mail-Accounts mit einem Schlag zu löschen. Über die einzelnen Postfächer geht es aber mit dieser Anleitung ganz einfach.
Alle Mails in der „Mail“-App auf eurem iPhone zu löschen kann doch eigentlich gar nicht so schwer sein, oder? Einfach alles markieren und weg damit? Erstaunlicherweise bietet Apple keine einfach zu handhabende Option an, um alle Mails aller eingerichteten Mail-Accounts mit einem Schlag zu löschen. Über die einzelnen Postfächer geht es aber mit dieser Anleitung ganz einfach.





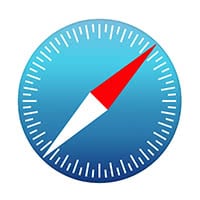 Wenn ihr im Querformat in Safari surft, kommt es manchmal vor, dass die entsprechende Webseite nicht komplett auf dem Bildschirm zu sehen ist: Stattdessen werden in der einen Hälfte des Screens eure Lesezeichen eingeblendet, während in der anderen Hälfte die gewählte Seite angezeigt wird. Wenn ihr den Bildschirm aber vollständig für die jeweilige Webseite nutzen wollt, könnt ihr die Lesezeichenleiste ausblenden. Wir zeigen euch, wie das geht!
Wenn ihr im Querformat in Safari surft, kommt es manchmal vor, dass die entsprechende Webseite nicht komplett auf dem Bildschirm zu sehen ist: Stattdessen werden in der einen Hälfte des Screens eure Lesezeichen eingeblendet, während in der anderen Hälfte die gewählte Seite angezeigt wird. Wenn ihr den Bildschirm aber vollständig für die jeweilige Webseite nutzen wollt, könnt ihr die Lesezeichenleiste ausblenden. Wir zeigen euch, wie das geht!

 Ihr seid auf der Suche nach einem neuen iPhone samt passendem Tarif? Dann werdet ihr hier definitiv fündig! Zurzeit hat MediaMarkt nämlich vier verschiedene Tarif-Deals im Angebot: Dabei könnt ihr zwischen dem iPhone 6, dem iPhone 7, dem iPhone 8 und dem iPhone X wählen. Im Folgenden erfahrt ihr alle relevanten Details zu den Tarif-Deals.
Ihr seid auf der Suche nach einem neuen iPhone samt passendem Tarif? Dann werdet ihr hier definitiv fündig! Zurzeit hat MediaMarkt nämlich vier verschiedene Tarif-Deals im Angebot: Dabei könnt ihr zwischen dem iPhone 6, dem iPhone 7, dem iPhone 8 und dem iPhone X wählen. Im Folgenden erfahrt ihr alle relevanten Details zu den Tarif-Deals.

 Die Fußball-Weltmeisterschaft 2018 steht vor der Tür. Dabei darf bei der Vorbereitung auf das große Turnier in Russland, neben dem Spielplan, natürlich eines nicht fehlen: die Tipprunde. Tippspiele erfreuen sich nicht nur in Fußball-Fan-Kreisen seit jeher größter Beliebtheit. So bringen sie zusätzlich zu den eigentlichen Partien eine gewisse Würze unter den Teilnehmern ins Spiel. Das Prinzip ist einfach: Wer die meisten Ergebnisse der Begegnungen richtig tippt, gewinnt das Tippspiel. Mit welchen Apps ihr auf dem iPhone Tipprunden zur WM 2018 starten könnt, zeigen wir euch im Folgenden.
Die Fußball-Weltmeisterschaft 2018 steht vor der Tür. Dabei darf bei der Vorbereitung auf das große Turnier in Russland, neben dem Spielplan, natürlich eines nicht fehlen: die Tipprunde. Tippspiele erfreuen sich nicht nur in Fußball-Fan-Kreisen seit jeher größter Beliebtheit. So bringen sie zusätzlich zu den eigentlichen Partien eine gewisse Würze unter den Teilnehmern ins Spiel. Das Prinzip ist einfach: Wer die meisten Ergebnisse der Begegnungen richtig tippt, gewinnt das Tippspiel. Mit welchen Apps ihr auf dem iPhone Tipprunden zur WM 2018 starten könnt, zeigen wir euch im Folgenden. Die im App Store überaus beliebte
Die im App Store überaus beliebte 
 Ebenfalls gratis im App Store erhältlich und äußerst beliebt ist die App
Ebenfalls gratis im App Store erhältlich und äußerst beliebt ist die App 
 Die kostenlose App
Die kostenlose App 
 Wir erinnern uns: Anfang des Jahres senkte Apple die Preise für einen Akku-Tausch am iPhone drastisch von 89 Euro auf 29 Euro. Auslöser dafür war die klammheimlich eingeführte
Wir erinnern uns: Anfang des Jahres senkte Apple die Preise für einen Akku-Tausch am iPhone drastisch von 89 Euro auf 29 Euro. Auslöser dafür war die klammheimlich eingeführte 
 Dass der Messenger WhatsApp ein Teil der Facebook-Unternehmensgruppe ist und ungefragt Nutzerdaten mit dem Mutterkonzern teilt, sollten die meisten von euch bereits mitbekommen haben. Damit vestößt der Chat-Dienst bereits gegen die am 25. Mai 2018 in Kraft getretene neue Datenschutzgrundverordnung, welche EU-weit für mehr Transparenz bei der Verarbeitung von Nutzerdaten sorgen soll. Als WhatsApp-Nutzer könnt ihr der Weitergabe eurer Daten an Facebook jedoch widersprechen. Wir zeigen euch, wie es funktioniert!
Dass der Messenger WhatsApp ein Teil der Facebook-Unternehmensgruppe ist und ungefragt Nutzerdaten mit dem Mutterkonzern teilt, sollten die meisten von euch bereits mitbekommen haben. Damit vestößt der Chat-Dienst bereits gegen die am 25. Mai 2018 in Kraft getretene neue Datenschutzgrundverordnung, welche EU-weit für mehr Transparenz bei der Verarbeitung von Nutzerdaten sorgen soll. Als WhatsApp-Nutzer könnt ihr der Weitergabe eurer Daten an Facebook jedoch widersprechen. Wir zeigen euch, wie es funktioniert!



 Bei wichtigen SMS- oder iMessage-Nachrichten ist es praktisch, mehrfach daran erinnert zu werden und den Hinweiston doppelt zu hören. Auf Dauer kann es aber nervig werden, ständig mehrere Benachrichtigungen für eine neue SMS zu bekommen. Aus diesem Grund zeigen wir euch, wie ihr den doppelten SMS-Hinweiston auf eurem iPhone deaktivieren könnt.
Bei wichtigen SMS- oder iMessage-Nachrichten ist es praktisch, mehrfach daran erinnert zu werden und den Hinweiston doppelt zu hören. Auf Dauer kann es aber nervig werden, ständig mehrere Benachrichtigungen für eine neue SMS zu bekommen. Aus diesem Grund zeigen wir euch, wie ihr den doppelten SMS-Hinweiston auf eurem iPhone deaktivieren könnt.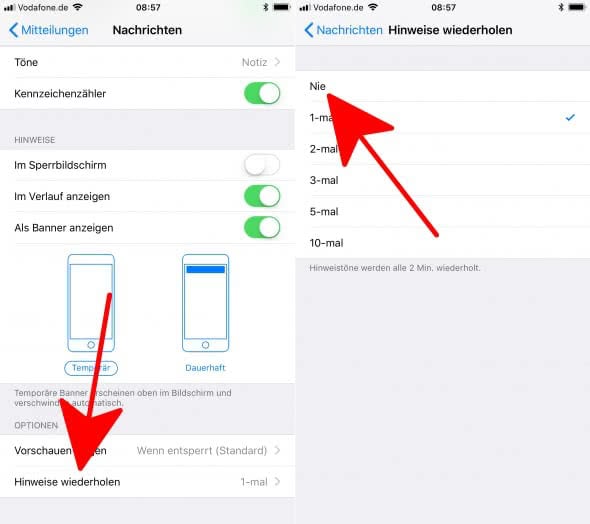
 Wie jedes Jahr lässt Apple die Öffentlichkeit an der Keynote zur WWDC 2018 Entwicklerkonferenz per Livestream teilhaben. Dafür hat Apple nun die Seite für den Stream freigegeben. Bei dem Event, das vom 4. Juni bis zum 8. Juni im kalifornischen San Jose abgehalten wird, werden Entwickler im Umgang und den Besonderheiten der neuen Software geschult. Die Hauptpräsentation ist jedoch auch für „normale“ Nutzer interessant, da nicht nur neue iOS-Features vorgestellt werden, sondern meist auch neue Apple-Hardware gezeigt wird.
Wie jedes Jahr lässt Apple die Öffentlichkeit an der Keynote zur WWDC 2018 Entwicklerkonferenz per Livestream teilhaben. Dafür hat Apple nun die Seite für den Stream freigegeben. Bei dem Event, das vom 4. Juni bis zum 8. Juni im kalifornischen San Jose abgehalten wird, werden Entwickler im Umgang und den Besonderheiten der neuen Software geschult. Die Hauptpräsentation ist jedoch auch für „normale“ Nutzer interessant, da nicht nur neue iOS-Features vorgestellt werden, sondern meist auch neue Apple-Hardware gezeigt wird. 
 Wenn ihr viel im Internet surft, stößt ihr hin und wieder auf englischsprachige Webseiten oder auch auf Seiten in einer völlig anderen Landessprache. Wenn ihr die Inhalte trotz der Sprachbarriere lesen möchtet, hilft euch die kostenlose
Wenn ihr viel im Internet surft, stößt ihr hin und wieder auf englischsprachige Webseiten oder auch auf Seiten in einer völlig anderen Landessprache. Wenn ihr die Inhalte trotz der Sprachbarriere lesen möchtet, hilft euch die kostenlose 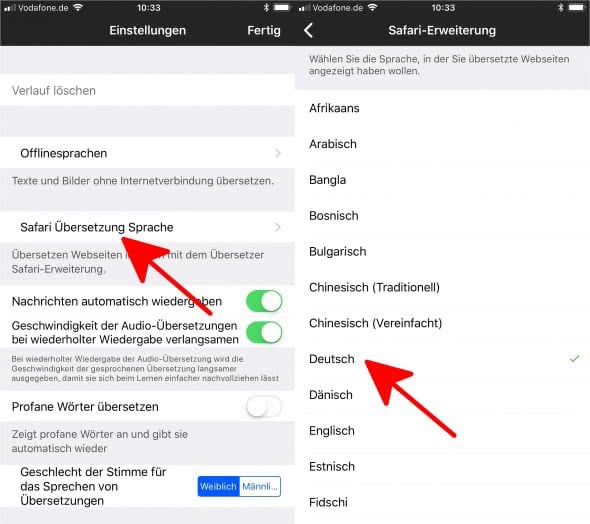
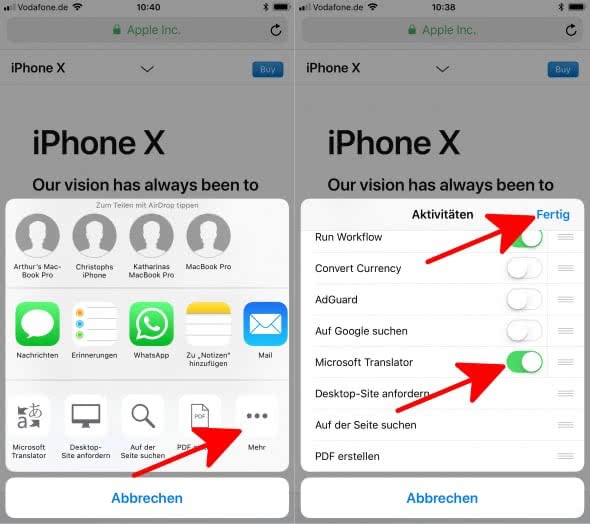
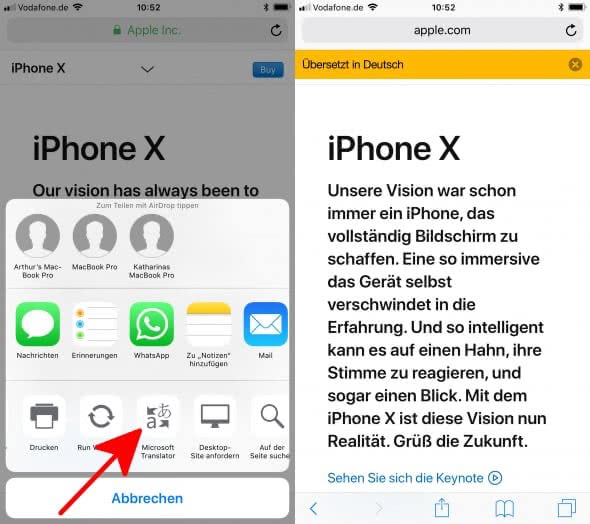
 Mehr Bass ist besser! Wenn für euch zu richtig guter Musik eine ordentliche Ladung Bass gehört, ist dieser Trick perfekt für euch. In ein paar einfachen Schritten könnt ihr die Einstellungen des Equalizers bei Spotify anpassen. Dann könnt ihr, am besten mit Kopfhörern, den Bass in den Ohren wummern lassen.
Mehr Bass ist besser! Wenn für euch zu richtig guter Musik eine ordentliche Ladung Bass gehört, ist dieser Trick perfekt für euch. In ein paar einfachen Schritten könnt ihr die Einstellungen des Equalizers bei Spotify anpassen. Dann könnt ihr, am besten mit Kopfhörern, den Bass in den Ohren wummern lassen.