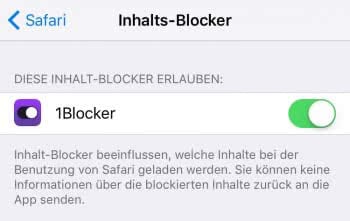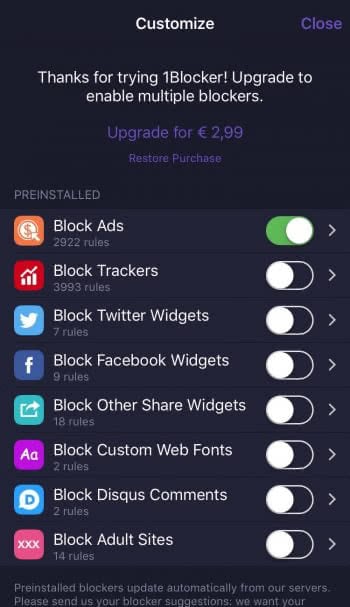Schon bislang konntet ihr mit eigenen Web-Browsern unter iOS Werbung blockieren. Eine Erweiterung für Safari, wie man sie von Desktop-Browsern kennt, gab es bislang aber nicht. Das ändert sich mit dem Release von iOS 9! Erweiterungen für Safari, die in dessen Datenstrom eingreifen und Werbung blockieren dürfen, finden sich jetzt im App Store. Wir zeigen euch, wie ihr Werbung auf eurem iPhone effizient und kostenlos blockieren könnt!
Schon bislang konntet ihr mit eigenen Web-Browsern unter iOS Werbung blockieren. Eine Erweiterung für Safari, wie man sie von Desktop-Browsern kennt, gab es bislang aber nicht. Das ändert sich mit dem Release von iOS 9! Erweiterungen für Safari, die in dessen Datenstrom eingreifen und Werbung blockieren dürfen, finden sich jetzt im App Store. Wir zeigen euch, wie ihr Werbung auf eurem iPhone effizient und kostenlos blockieren könnt!
Werbefinanzierte Webseiten
Bevor wir uns dem eigentlichen Trick widmen, möchten wir darauf hinweisen, dass viele der kostenlosen Webseiten – wie auch iPhone-Tricks.de – werbefinanziert sind und ihr Angebot nur aufrecht erhalten werden kann, wenn verschiedene Werbeanzeigen eingeblendet werden.
Wenn ihr iPhone-Tricks.de ganz ohne Werbung genießen wollt, möchten wir euch die App „Tricks fürs iPhone (Pro)“ ans Herz legen, die um preiswerte € 1,99 im iOS App Store erhältlich ist.
Werbung blockieren in Safari
Wie eingangs bereits erwähnt, möchten wir euch eine kostenlose Möglichkeit zeigen, um Werbung in Safari zu blockieren. Ihr benötigt dazu die kostenlose App „1Blocker“. Natürlich gibt es auch weitere kostenlose Adblocker-Apps; wir haben bei unserem Test von 1Blocker aber festgestellt, dass diese App zuverlässig arbeitet und die meisten Werbeelemente auf einer Webseite erkennt und blockiert.
1Blocker installieren
Bevor es losgehen kann, installiert also 1Blocker auf eurem iPhone.
WP-Appbox: 1Blocker - Block ads, tracking scripts, anything (Kostenlos, App Store) →
1Blocker aktivieren
Beim ersten Öffnen von 1Blocker werdet ihr darauf hingewiesen, dass ihr die App zuerst in den Einstellungen aktivieren müsst (das gilt im Übrigen für alle derartigen Werbeblocker!). Verlasst also die App und öffnet die Einstellungen. Wischt ein wenig nach unten und tippt auf den Punkt „Safari“. Unter „Allgemein“ findet ihr unter anderem den Punkt „Inhalts-Blocker“, welchen ihr öffnet.
Gebt 1Blocker hier die Erlaubnis, seinen Zweck zu erfüllen, indem ihr den Schalter umlegt.
1Blocker einrichten
Habt ihr 1Blocker in den Einstellungen die notwendige Berechtigung erteilt, bedeutet das noch nicht, dass Werbung in Safari bereits blockiert wird. Wechselt also zurück in die 1Blocker App und drückt unten auf „Start Using 1Blocker“.
Euch erwartet jetzt ein Bildschirm mit dem Titel „Block All“. Es handelt sich hierbei um die Standard-Einstellung, die alle Werbeelemente auf einer Seite blockiert. Den meisten von euch wird diese Option auch völlig ausreichen, schließlich macht sie genau das, was ihr möchtet: Sie befreit euch von lästiger Werbung, und zwar ausnahmslos. Tippt auf den großen Button in der Mitte des Bildschirms, um alle Werbung zu blockieren.
Nach kurzer Zeit verändert sich die Ansicht und es ist „Enabled“ zu lesen, was bedeutet, dass 1Blocker die Werbung in Safari ab sofort blockiert.
Diese AdBlocker-App lässt sich überdies auch an die eigenen Vorstellungen anpassen. Tippt hierzu rechts unten auf „Customize“. Hier könnt ihr nun anstelle von Werbeschaltungen auch Tracker oder verschiedene App Widgets blockieren. In der kostenlosen Basis-Version von 1Blocker könnt ihr allerdings jeweils nur ein Paket aktivieren, das Pro-Upgrade kostet € 2,99.