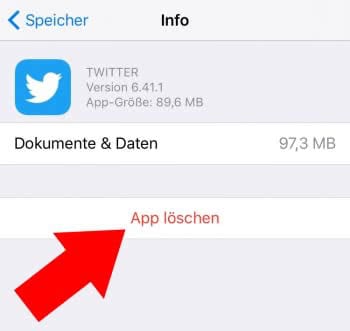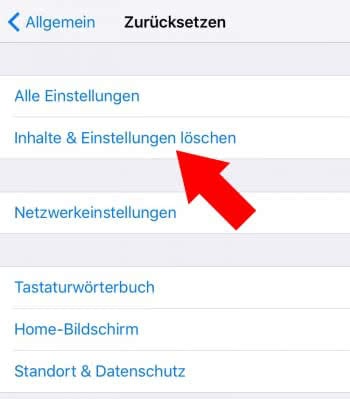Wenn der Speicherplatz auf eurem iPhone knapp wird, heißt es meistens aufräumen oder auf Komfortfunktionen verzichten. So könnt ihr etwa Speicherplatz freigeben, indem ihr „Andere Dateien“ löscht, große Apps löscht oder euch von alten iCloud Backups trennt. In diesem Artikel möchten wir euch drei Optionen vorstellen, die euch helfen können, Speicherplatz auf eurem iPhone freizugeben, ohne etwas zu löschen!
Wenn der Speicherplatz auf eurem iPhone knapp wird, heißt es meistens aufräumen oder auf Komfortfunktionen verzichten. So könnt ihr etwa Speicherplatz freigeben, indem ihr „Andere Dateien“ löscht, große Apps löscht oder euch von alten iCloud Backups trennt. In diesem Artikel möchten wir euch drei Optionen vorstellen, die euch helfen können, Speicherplatz auf eurem iPhone freizugeben, ohne etwas zu löschen!
Tipp: Seht euch auch unsere Tricks zur Speicherplatz-Verwaltung bei einem 16 GB iPhone 6s an! Mehr dazu…
Speicherplatz freigeben, ohne etwas zu löschen
Dieser Trick hat keine besonderen Voraussetzungen und funktioniert mit jedem iPhone und mit jeder Version von iOS, da ihr Basis-Funktionen verwenden werdet, die in jedem iPhone enthalten sind.
„Andere Dateien“ als Übeltäter
Sogenannte „andere Dateien“ werden euch schon untergekommen sein, wenn ihr euer iPhone mit iTunes synchronisiert. „Andere“ Dateien sind zum Beispiel Dateien, die Safari beim Browsen ablegt, Mail Dateien oder iTunes Dateien. Diese Dateien machen bestimmte Prozesse auf eurem iPhone schneller, können aber aufgrund ihrer Größe insbesondere bei iPhones mit kleinerer Speicherkapazität schnell lästig werden.
Folgende drei Wege sollen euch helfen, mit platzfressenden „anderen Dateien“ richtig umzugehen.
1. iPhone neu starten
Geradezu banal klingt die erste Option, ein Neustart eures iPhones! Aber da die meisten von euch ihre iPhones wahrscheinlich auch nachts eingeschaltet lassen, häuft sich über Tage und Wochen des permanenten Betriebs immer mehr Datenmüll an. Mit einem Neustart zwingt ihr iOS, sich von Altlasten zu entledigen. Bevor ihr also damit beginnt, Apps, Fotos und Videos von eurem iPhone zu löschen, solltet ihr euer iPhone unbedingt neu starten!
Haltet Home- und Power-Button gedrückt, bis euer iPhone den Neustart einleitet und ihr das Apple-Symbol am Display seht. Nach dem Neustart könnt ihr euer iPhone an euren Computer anschließen und in iTunes überprüfen, ob dieser Versuch etwas bewirkt hat.
2. Apps neu installieren
Öffnet die Einstellungen und tippt hier auf „Allgemein“ und anschließend auf „Speicher- & iCloud-Nutzung“. Drückt hier nun unter „Speicher“ auf „Speicher verwalten“. Ihr findet hier alle installierten Apps absteigend sortiert nach ihrer Größe. Bei besonders großen Apps macht es Sinn, diese gelegentlich zu löschen und neu zu installieren, um Altlasten loszuwerden.
Tippt eine App in dieser Liste an, um den Eintrag zu öffnen, und wählt anschließend „App löschen“.
Im Anschluss könnt ihr die gelöschte App erneut im App Store herunterladen. Sie sollte jetzt etwas „schlanker“ sein als zuvor und weniger Speicherplatz belegen.
3. iPhone zurücksetzen und kein Backup einspielen
Wenn alle Bemühungen nicht fruchten, hilft nur noch die Wiederherstellung. Bevor ihr dies macht, empfiehlt sich ein Backup, welches ihr anlegen solltet, um Problemen vorzubeugen; ihr sollt es später aber nicht wieder einspielen!
Öffnet hierzu auf eurem iPhone die Einstellungen und tippt auf den Punkt „Allgemein“. Scrollt bis ganz nach unten und wählt „Zurücksetzen“ aus. „Inhalte & Einstellungen löschen“ versetzt euer iPhone in den Auslieferungszustand.
Euer iPhone wird euch im Zuge der Neuinstallation fragen, ob ihr das Gerät aus einem Backup wiederherstellen möchtet. Ihr müsst dies verneinen, da ihr ansonsten genau jenen Ballast wieder auf euer iPhone schaufeln würdet, den ihr eigentlich loswerden wollt. Wählt stattdessen „Neuinstallation“. Alle benötigten Apps müssen anschließend händisch installiert werden. Wenn ihr iCloud verwendet, sollten eure Kontakte, Fotos, usw. allerdings automatisch wieder verfügbar sein.
Tipp: Lernt die 6 Wege kennen, ein iPhone zurückzusetzen! Mehr dazu…
Gefällt Dir dieser Artikel? Wir würden uns sehr über eine positive Bewertung der App "Tricks fürs iPhone (Pro)" freuen.
Vielen Dank!