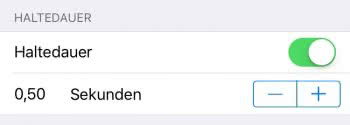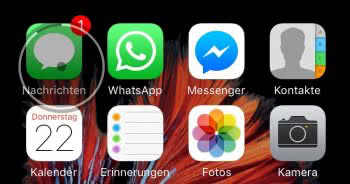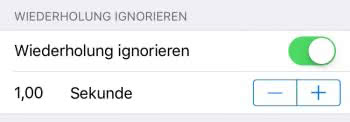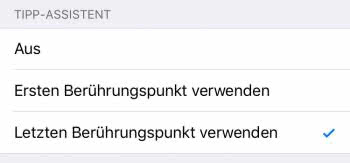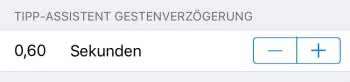Während sich viele unserer Bedienungshilfen-Tricks an alle Leser richten, die ihre iPhones – in welcher Form auch immer – an die eigenen Vorstellungen und Bedürfnisse anpassen möchten, richten wir uns in diesem Trick speziell an Menschen mit physischen oder motorischen Einschränkungen. Ihr könnt ab iOS 9 eine spezielle Bedienungshilfe verwenden, wenn ihr Schwierigkeiten habt, Fingertipps oder Gesten auszuführen, um den Touch-Display eures iPhones zu bedienen.
Während sich viele unserer Bedienungshilfen-Tricks an alle Leser richten, die ihre iPhones – in welcher Form auch immer – an die eigenen Vorstellungen und Bedürfnisse anpassen möchten, richten wir uns in diesem Trick speziell an Menschen mit physischen oder motorischen Einschränkungen. Ihr könnt ab iOS 9 eine spezielle Bedienungshilfe verwenden, wenn ihr Schwierigkeiten habt, Fingertipps oder Gesten auszuführen, um den Touch-Display eures iPhones zu bedienen.
Bedienungshilfen bei physischen oder motorischen Einschränkungen verwenden
Die zahlreichen Bedienungshilfen eines iPhones waren immer schon vorbildlich. Mit iOS 9 kommen spezielle Bedienungshilfen für Menschen mit physischen oder motorischen Einschränkungen hinzu. Voraussetzung für diesen Trick ist also die Verwendung von iOS 9.0 oder neuer auf eurem iPhone.
Touch-Anpassungen aktivieren
Öffnet auf eurem iPhone die Einstellungen und tippt auf den Punkt „Bedienungshilfen“. Scrollt ein wenig nach unten bis zur Rubrik „Interaktion“. Öffnet hier den Punkt „Touch-Anpassungen“, indem ihr ihn antippt.
Standardmäßig sind Touch-Anpassungen deaktiviert. Ihr aktiviert sie, indem ihr den ersten Button auf dieser Ebene „Touch-Anpassungen“ drückt.
Haltedauer
Aktiviert ihr „Haltedauer“, könnt ihr einstellen, wie lange iOS mit der Erkennung einer Display-Berührung warten soll. Mithilfe der Plus- und Minus-Zeichen könnt ihr diese Zeit präzise einstellen.
Setzt ihr die Zeit zum Beispiel auf 1,5 Sekunden, wird der Touchscreen eures iPhones eure Fingerberührungen erst erkennen, wenn ihr 1,5 Sekunden lang eine Schaltfläche berührt habt.
Möchtet ihr beispielsweise eine App öffnen, legt ihr einen Finger auf das App Icon auf eurem Homescreen und die App wird nach 1,5 Sekunden geöffnet.
Auf diese Weise kann verhindert werden, dass unabsichtliche Display-Berührungen zu ungewollten Aktionen führen.
Wiederholung ignorieren
Aktiviert ihr „Wiederholung ignorieren“, könnt ihr mithilfe der Plus- und Minus-Zeichen wiederum die Dauer einstellen, während mehrmaliges Berühren des Displays als einzelnes Berühren gezählt wird.
Tipp-Assistent
Der „Tipp-Assistent“ kann euch dabei helfen, Ein-Finger-Gesten richtig zu verwenden.
- „Ersten Berührungspunkt verwenden“: Aktiviert ihr diese Option, wird iOS den ersten Kontakt eines Fingers mit dem Display als Tippen interpretieren.
- „Letzten Berührungspunkt verwenden“: Diese Option lässt iOS den letzten Kontakt eines Fingers mit dem Display (d.h. kurz vor dem Anheben) als Tippen interpretieren.
Tipp-Assistent Gestenverzögerung
Unabhängig davon, welche der beiden oben angeführten Optionen ihr aktiviert habt, könnt ihr zusätzlich eine Gestenverzögerung – wiederum mithilfe der Plus- und Minus-Zeichen – einstellen.
Hebt ihr den Finger vor Ablauf der Zeitüberschreitung vom Display, wertet iOS dies als Tippen.
Um eine andere Geste (etwa eine Wischgeste) auszuführen, müsst ihr den Display berühren, bis die eingestellte Zeitspanne überschritten ist, und könnt dann die Geste ausführen.
Wenn Du zukünftig auch nichts verpassen willst, dann folge uns auf Facebook oder folge uns auf Twitter. So bleibst Du immer auf den neusten Stand.