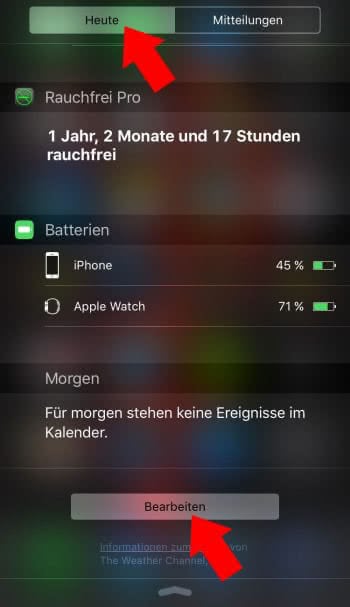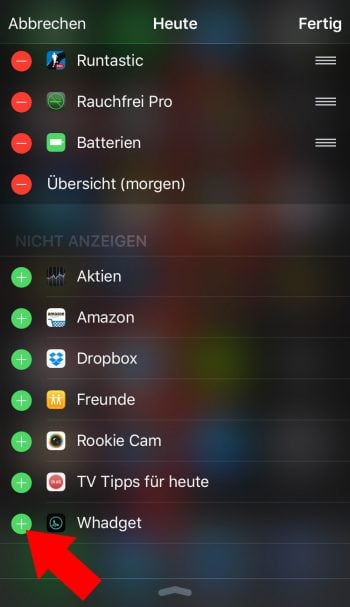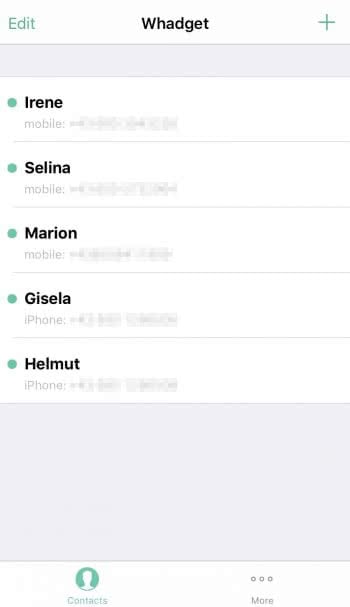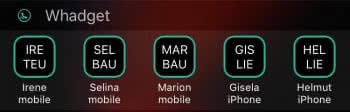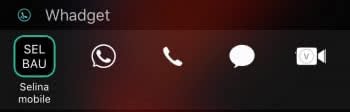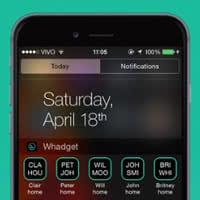 Wer mit Freunden möglichst rasch und unkompliziert in Kontakt treten möchte, hat bereits dank iOS-Bordmitteln einige Wege, um dies zu tun. So kann man nicht nur die Favoriten-Funktion in der Telefon App verwenden, sondern etwa auch Anrufe mit Siri beginnen. Mit einer speziellen App könnt ihr aber auch Shortcuts für eure Kontakte in der Mitteilungszentrale anlegen und mit ihnen via WhatsApp, Nachrichten oder per (FaceTime-)Anruf in Kontakt treten!
Wer mit Freunden möglichst rasch und unkompliziert in Kontakt treten möchte, hat bereits dank iOS-Bordmitteln einige Wege, um dies zu tun. So kann man nicht nur die Favoriten-Funktion in der Telefon App verwenden, sondern etwa auch Anrufe mit Siri beginnen. Mit einer speziellen App könnt ihr aber auch Shortcuts für eure Kontakte in der Mitteilungszentrale anlegen und mit ihnen via WhatsApp, Nachrichten oder per (FaceTime-)Anruf in Kontakt treten!
Shortcuts für Kontakte in Mitteilungszentrale anlegen
Voraussetzung
Damit ihr besagte Shortcuts auf eurem iPhone anlegen könnt, benötigt ihr iOS 8.0 oder neuer. iOS 7 und ältere Versionen von iOS unterstützen keine Widgets für die Mitteilungszentrale.
„Whadget“ installieren
Wie schon angedeutet, benötigt ihr für derartige Shortcuts eine eigene App, da iOS-Bordmittel dafür nicht ausreichen. Öffnet also auf eurem iPhone den App Store und ladet die kostenlose App „Shortcut for WhatsApp and more – Whadget“ herunter.
WP-Appbox: Shortcut for WhatsApp and more - Whadget (Kostenlos, App Store) →
„Whadget“ in Mitteilungszentrale aktivieren
Öffnet die Mitteilungszentrale, indem ihr vom oberen Bildschirmrand nach unten streicht, und tippt in der Mitteilungszentrale oben auf „Heute“. Scrollt in der Heute-Ansicht bis ganz nach unten und tippt auf „Bearbeiten“.
Unter „Nicht anzeigen“ findet ihr unter anderem „Whadget“. Tippt auf das grüne Plus links daneben, um dieses Widget in der Mitteilungszentrale anzuzeigen. Tippt dann rechts oben auf „Fertig“.
Shortcuts anlegen
Wechselt jetzt in die soeben heruntergeladene App „Whadget“. Nach einer kurzen Einführung in die Funktionsweise der App landet ihr in der Ansicht „Contacts“, wo ihr neue Kontakte-Shortcuts hinzufügen könnt. Tippt hierzu rechts oben auf das Plus-Symbol.
Sucht in eurem Adressbuch nach einem beliebigen Kontakt und wählt ihn aus, um ihn zu euren Shortcuts hinzuzufügen. Es werden hier alle Kontakte angezeigt – unabhängig davon, ob diese nun WhatsApp benützen oder nicht.
Wiederholt dies mit mehreren Kontakten, wenn ihr möchtet.
Shortcuts verwenden
Öffnet eure Mitteilungszentrale, um die Shortcuts zu verwenden.
Tippt ihr auf eines der Shortcuts, werden vier Aktionen angezeigt: WhatsApp, Telefon, Nachricht und FaceTime. Ein Fingertipp auf die jeweilige Aktion lässt euch entweder einen (FaceTime)-Anruf tätigen oder mit dem Kontakt per Nachricht oder WhatsApp in Verbindung treten.
Im Übrigen könnt ihr die Shortcuts auch auf eurem Sperrbildschirm verwenden. Für die Aktionen muss euer iPhone allerdings entsperrt werden.
Wenn Du zukünftig auch nichts verpassen willst, dann folge uns auf Facebook oder folge uns auf Twitter. So bleibst Du immer auf den neusten Stand.