 Mit Spotlight durchsucht ihr euer iPhone nach Nachrichten, Apps, Musik und vielem mehr. So erhaltet ihr schnellen Zugriff, wenn ihr mal nicht mehr wisst, wo sich eine App befindet oder wo genau eine Nachricht stand. Mit einem kleinen Trick könnt ihr jedoch auch die Ergebnisse der Spotlight Suche individuell anpassen.
Mit Spotlight durchsucht ihr euer iPhone nach Nachrichten, Apps, Musik und vielem mehr. So erhaltet ihr schnellen Zugriff, wenn ihr mal nicht mehr wisst, wo sich eine App befindet oder wo genau eine Nachricht stand. Mit einem kleinen Trick könnt ihr jedoch auch die Ergebnisse der Spotlight Suche individuell anpassen.
iPhone Spotlight Suche Einstellungen ändern
Habt ihr Spotlight geöffnet, taucht automatisch die virtuelle Tastatur auf, mit der ihr Suchbegriffe ins Suchfeld eingeben könnt. Mit jedem eingegebenen Buchstaben wird die Suche präziser und liefert euch letztendlich genau das, wonach ihr sucht – sofern Spotlight es auf eurem iPhone finden kann. In einem anderen Artikel zeigen wir euch, wie ihr die Spotlight Suche öffnen könnt.
So sinnvoll die Spotlight Suche am iPhone auch ist, liefert sie die Ergebnisse standardmäßig ungefiltert. Je nach Anzahl installierter Apps etc. kann der Umfang der Resultate erheblich sein. Um eine intelligentere Suche zu ermöglichen, könnt ihr die Sucheinstellungen ändern und einstellen, was Spotlight auf eurem iPhone durchsuchen soll. Befolgt dazu einfach die folgenden Schritte.
Einstellungen → Siri & Suchen → [beliebige App] → Siri & VorschlägeGeht zunächst in die Einstellungen-App und tippt auf die Option „Siri & Suchen“. Scrollt anschließend nach unten und wählt eine beliebige App, dessen Spotlight Sucheinstellungen ihr anpassen möchtet. Tippt dann auf den Button rechts neben „Siri & Vorschläge“. So verhindert ihr, dass bei Verwendung der Spotlight Suche Informationen aus der jeweiligen App – in unserem Beispiel ist es die Musik-App – auftauchen. Deaktiviert ihr zusätzliche die Option „App anzeigen“, erscheint die App auch nicht mehr in der Suchergebnissen.

Über den Punkt „Im Sperrbildschirm“ könnt ihr zudem einstellen, ob Informationen aus der jeweiligen App im Sperrbildschirm angezeigt werden sollen.
Mit dieser Methode präzisiert ihr die Ergebnisse in der iPhone Suche. Tippen wir nun beispielsweise „apple“ in die Spotlight Suche ein, tauchen keine Ergebnisse aus der Musik-App zu diesem Suchbegriff mehr in der Liste auf.
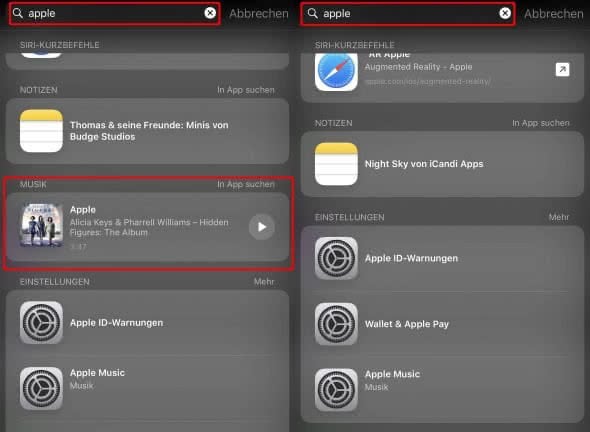
Tipp: Habt ihr gewusst, dass Spotlight mit einem kleinen Trick alle auf dem iPhone installierten Apps anzeigen.