 Die „Night Shift“-Funktion taucht das iPhone-Display in wärmere Farbtöne des Farbspektrums, wenn es Abend wird. So könnt ihr selbst im Dunkeln noch angenehm auf den Bilschirm schauen, ohne eure Augen zu strapazieren. Wir erklären euch, wie ihr den iPhone Night Shift-Modus aktivieren könnt.
Die „Night Shift“-Funktion taucht das iPhone-Display in wärmere Farbtöne des Farbspektrums, wenn es Abend wird. So könnt ihr selbst im Dunkeln noch angenehm auf den Bilschirm schauen, ohne eure Augen zu strapazieren. Wir erklären euch, wie ihr den iPhone Night Shift-Modus aktivieren könnt.
iPhone Nachtmodus aktivieren und nutzen
Um den iPhone Nachtmodus bzw. „Night Shift“ zu verwenden, stehen euch drei Wege offen. Der erste führt über die Einstellungen, der zweite über das Kontrollzentrum, der dritte über Siri.
Inhaltsverzeichnis
1. „Night Shift“ aktivieren in den „Einstellungen“
Einstellungen → Anzeige & Helligkeit → Night ShiftÖffnet auf eurem iPhone die Einstellungen-App und tippt auf den Punkt „Anzeige & Helligkeit“. Unterhalb des Helligkeits-Reglers findet ihr „Night Shift“. Auf dieser Ebene findet ihr alle mit dieser Funktion zusammenhängenden Einstellmöglichkeiten.
„Night Shift“ planmäßig aktivieren
Zum einen habt ihr hier die Möglichkeit, „Night Shift“ planmäßig zu aktivieren. Tippt einfach auf den Button neben „Geplant“ und anschließend auf das (jetzt sichtbare) Feld „Von/Bis“.
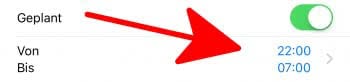
Vorausgewählt ist „Eigener Zeitplan“. Hier könnt ihr mithilfe der Felder „Aktivieren um“ und „Deaktivieren um“ festlegen, von wann bis wann „Night Shift“ täglich aktiviert sein soll.
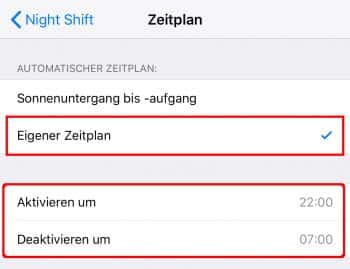
Alternativ tippt ihr auf „Sonnenuntergang bis -aufgang“ und euer iPhone wird anhand eures Standortes erkennen, wann bei euch die Sonne untergeht und wann sie wieder aufgeht, und auf Basis dieser Daten „Night Shift“ aktivieren.
Tipp: Wenn der Punkt „Sonnenuntergang bis -aufgang“ nicht bei euch zu sehen ist, können wir weiterhelfen. Ihr müsst dazu lediglich einen bestimmten Systemdienst aktivieren.
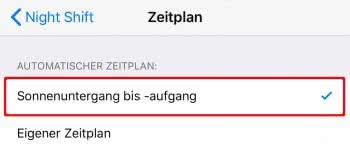
„Night Shift“ manuell aktivieren
Zudem befindet sich unter „Geplant“ noch die Option „Manuell bis morgen aktivieren“. Diese Option ist unabhängig von der Option „Geplant“ und kann entweder zusätzlich oder stattdessen aktiviert werden. Sie bewirkt schlichtweg, dass „Night Shift“ – unabhängig von den übrigen Einstellungen – durchgehend für einen Tag aktiv bleibt.

Farbtemperatur verändern
In den Einstellungen zu „Night Shift“ findet ihr als dritten Punkt auch noch den „Farbtemperatur“-Regler. Hiermit lässt sich die Intensität bzw. die Wärme des Farbtons nach euren Wünschen einstellen.
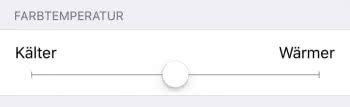
2. „Night Shift“ aktivieren im Kontrollzentrum
Der iPhone Nachtmodus lässt sich außerdem im „Kontrollzentrum“ aktivieren, das ihr am Homescreen oder in einer App öffnen könnt, indem ihr vom unteren Displayrand nach oben streicht.
Tipp: Wenn ihr ein iPhone X oder neuer besitzt, streicht ihr hingegen von oben rechts nach unten.
Um den „Night Shift“-Modus mithilfe des Kontrollzentrums zu aktivieren, drückt ihr erst einmal fester auf den Helligkeits-Regler. Anschließend wird dieser vergrößert und ihr könnt unterhalb des Reglers auf „Night Shift“ tippen. Schon ist die Funktion eingeschaltet.
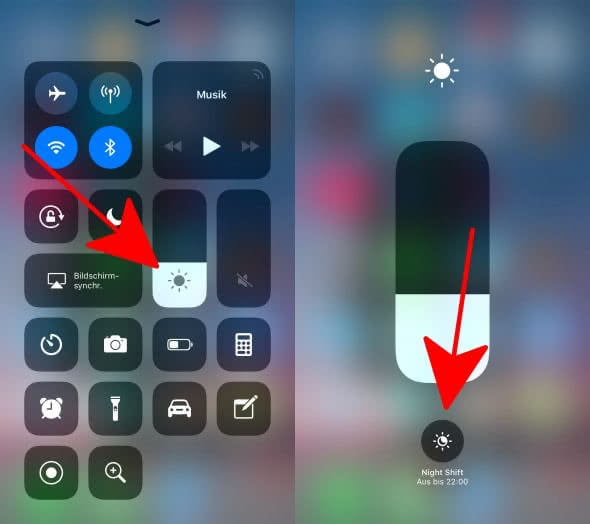
3. „Night Shift“ aktivieren mit Siri
Als dritten Weg, um „Night Shift“ zu aktivieren, steht euch „Siri“ zur Verfügung. Haltet hierzu euren Home Button bzw. die Seitentaste beim iPhone X (oder neuer) gedrückt, um „Siri“ zu aktivieren, und sprecht:
„Night Shift aktivieren“

Um „Night Shift“ mithilfe von Siri wieder auszuschalten, gebt ihr den Befehl:
„Night Shift deaktivieren“
