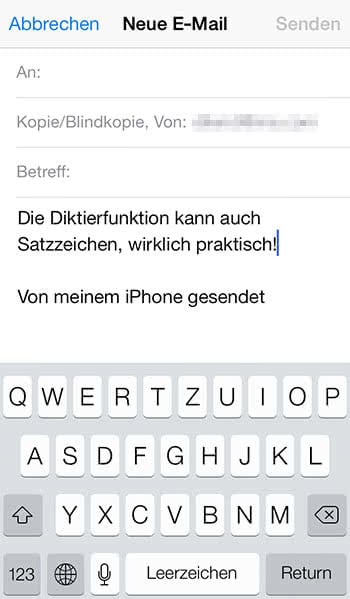Diesen Trick könnt ihr zwar nicht in jeder Situation verwenden, aber manchmal spart er erheblich Zeit. Wenn ihr gerade mit euren Freunden zusammen oder alleine seid, könnt ihr eurem iPhone eine Nachricht per Spracheingabe diktieren ohne auch nur ein Wort selbst tippen zu müssen. Wie ihr die Diktierfunktion am iPhone aktivieren und nutzen könnt, zeigen wir euch hier.
Diesen Trick könnt ihr zwar nicht in jeder Situation verwenden, aber manchmal spart er erheblich Zeit. Wenn ihr gerade mit euren Freunden zusammen oder alleine seid, könnt ihr eurem iPhone eine Nachricht per Spracheingabe diktieren ohne auch nur ein Wort selbst tippen zu müssen. Wie ihr die Diktierfunktion am iPhone aktivieren und nutzen könnt, zeigen wir euch hier.
iPhone Diktierfunktion aktivieren
Erstmals eingeführt wurde die Diktierfunktion zusammen mit Apples Sprachassistentin Siri auf dem iPhone 4S. Seitdem gehört sie zum festen Bestandteil eines jeden iPhones. Doch Siri ist nicht gleich die Diktierfunktion. Während Siri mit einem Halten des Home Buttons aufgerufen wird, versteckt sich die Diktierfunktion auf der digitalen Tastatur eures iPhones. Oder anders ausgedrückt: (Fast) immer dann, wenn ihr auf eure Tastatur zugreifen könnt, könnt ihr Gesprochenes mittels Diktierfunktion in Text umwandeln. Das kann beispielsweise in der Notizen-App der Fall sein oder wenn ihr eine WhatsApp diktieren wollt.
Einstellungen → Allgemein → Tastatur → Diktierfunktion aktivierenUm die iPhone Spracheingabe zu aktivieren, öffnet zunächst die „Einstellungen“ auf eurem iPhone und wählt den Menüpunkt „Allgemein“. Scrollt ein wenig nach unten und tippt auf „Tastatur“. Aktiviert das Feature, indem ihr auf den Button rechts neben „Diktierfunktion aktivieren“ drückt. Sobald ihr die Funktion eingeschaltet habt, steht euch die Diktierfunktion auf allen iPhone-Modellen ab dem iPhone 6s auch offline zur Verfügung. Ältere iPhones unterstützten die offline Funktion hingegen nicht.

Wenn ihr die Funktion aktiviert habt, findet ihr ab sofort einen kleinen Mikrofon-Button auf eurer Tastatur. Ab dem iPhone X und neuer befindet sich das Icon links unterhalb der Tastatur.

Auf iPhones älter als das iPhone X wie etwa dem iPhone 8, iPhone 7, iPhone 6s oder iPhone SE findet ihr das Symbol auf der Tastatur links neben der Leerzeichentasten.

Der Praxistest
Um die iPhone Diktierfunktion auszuprobieren, öffnet ihr eine beliebige App, in der ihr die Tastatur auf eurem iPhone verwenden könnt, zum Beispiel die WhatsApp, Nachrichten oder Notizen-App.
Wenn ihr mehrere Tastaturen – beispielsweise zusätzlich eine englische – hinterlegt habt, müsst ihr darauf achten, dass ihr die richtige ausgewählt habt. Dass mehrere Tastaturen hinterlegt sind, zeigt euch eine kleine Weltkugel in der unteren Zeile der Tastatur. Mit einem Tipp darauf wechselt ihr zur richtigen (deutschen) Tastatur. Das ist für die Diktierfunktion wichtig, weil iOS bei einer englischen Tastatur auch eine englische Spracheingabe erwartet und deutsch Gesprochenes nicht richtig in Text umwandelt.
Nachdem ihr dies kontrolliert habt, tippt ihr auf das kleine Mikrofon-Symbol auf eurer iPhone-Tastatur und beginnt zu sprechen. In der Regel versteht iOS auch undeutlich gesprochene Sätze und wandelt sie richtig in Text um.
Wenn ihr mit dem Diktat fertig seid, tippt ihr auf das Tastatur-Symbol. So wird der eingesprochene Text übernommen und ihr gelangt wieder zu eurer iPhone-Tastatur. Etwaige Fehler könnt ihr im Anschluss manuell korrigieren oder ihr widerruft das Diktat mit dem Schüttel-Trick und wiederholt es.

Satzzeichen verwenden
Die Spracheingabe interpretiert auch gesprochene Satzzeichen richtig. Verwendet dafür einfach die herkömmlichen Ausdrücke (Punkt, Komma, Bindestrich, Fragezeichen, Klammer auf, Klammeraffe, usw.). Einen neuen Absatz beginnt ihr, indem ihr „Neuer Absatz“ sagt.